Windows10にWSLをMicroSoft Storeを介さずにインストールする方法に関してメモを残す。
MicroSoft Store経由でWSL Ubuntuをインストールするとrootfsの位置が自由に選べず利便性に欠ける。
手動インストールの場合、浅いディレクトリにrootfsを配置できるので、分かりやすく、管理も楽となる。
MicroSoft Storeが使えないケースでも役にたつだろう。
WSLを有効化する。
コントロールパネルは[Windows+Pause]のコンビネーションキーにより簡単に開くことができる。
“コントロール パネル>プログラム>プログラムと機能”に移動する。
左ナビの”Windwosの機能の有効化または無効化”をクリックする。
[Windows Subsystem for Linux]の項にチェックを入れて[OK]をクリックする。
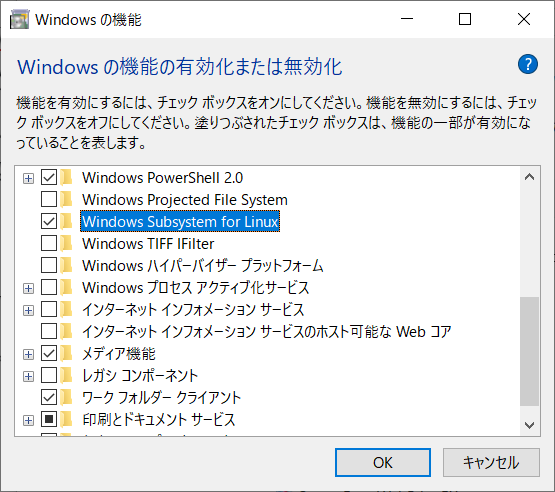
Microsoftのサイトから、ディストリビューションをダウンロードする。
Windows Subsystem for Linux ディストリビューションパッケージを手動でダウンロードする
MicroSoft Storeよりも品揃えは薄いが、Ubuntu18.04を選択できるのでダウンロードする。
Ubuntu 18.04
ダウンロードされるのは以下のような名前のファイル。
CanonicalGroupLimited.Ubuntu18.04onWindows_1804.2018.817.0_x64__79rhkp1fndgsc.Appx
このファイルの実体はzipで、あとの事を考えて希望するファイル名に変更しておく。
例えば以下。
wsl_ubunts_1804.zip
これを c:\wsl\ 等の適当な浅いフォルダに展開する。
ここでは c:\wsl\ に展開し、c:\wsl\wsl_ubunts_1804\ フォルダ ができたとする。
フォルダの下にrootfsディレクトリができるので設置場所は要検討。
PowerShellを管理者で実行する。
ディレクトリを移動。
PS C:\WINDOWS\system32>cd c:\wsl\wsl_ubunts_1804 PS C:\wsl\wsl_ubuntu_1804>
ディレクトリの中は以下。
PS C:\wsl\wsl_ubuntu_1804> dir
ディレクトリ: C:\wsl\wsl_ubuntu_1804
Mode LastWriteTime Length Name
---- ------------- ------ ----
d----- 2020/01/18 16:00 AppxMetadata
d----- 2020/01/18 16:00 Assets
------ 2018/08/17 3:15 212438 AppxBlockMap.xml
------ 2018/08/17 3:15 3835 AppxManifest.xml
------ 2018/08/17 3:17 11112 AppxSignature.p7x
------ 2018/08/17 3:15 223983209 install.tar.gz
------ 2018/08/17 3:15 5400 resources.pri
------ 2018/08/17 3:15 211968 ubuntu1804.exe
------ 2018/08/17 3:15 744 [Content_Types].xml
インストールのためにubuntu1804.exeを実行。
PS C:\wsl\wsl_ubuntu_1804> .\ubuntu1804.exe Installing, this may take a few minutes... Please create a default UNIX user account. The username does not need to match your Windows username. For more information visit: https://aka.ms/wslusers Enter new UNIX username: kuyo Enter new UNIX password: Retype new UNIX password: passwd: password updated successfully Installation successful! To run a command as administrator (user "root"), use "sudo". See "man sudo_root" for details. kuyo@DESKTOP-8O0L9BP:~$
インストールできたら一旦抜ける。
kuyo@DESKTOP-8O0L9BP:~$ exit
powershellも不要なので抜ける。
次回以降の起動は以下をクリックすることにより実行する。
C:\wsl\wsl_ubuntu_1804\ubuntu1804.exe
タスクトレイにピン留めしておくと便利。
この後はubuntuにterminalでCUIログインしたのと変わらない。
aptで適当にアップデート。
sudo apt-get update sudo apt update sudo apt upgrade -y sudo apt install -y language-pack-ja sudo update-locale LANG=ja_JP.UTF-8
日本語入力モードにして確定させずにキャンセルするとコマンドカーソルが消える問題がある。
もう一度日本語入力にして適当な日本語を確定させると元に戻るのであまり気にならない。
必須ツールをインストールする。
sudo apt install -y vim sudo apt install -y git sudo apt install -y make sudo apt install -y cmake sudo apt install -y make-guile sudo apt install -y build-essential
Python3のインストール状況を確認する。
kuyo@DESKTOP-8O0L9BP:~$ python3 -V Python 3.6.9 kuyo@DESKTOP-8O0L9BP:~$
予めインストールされているPython3はversion 3.6.9。
分かっているのならばもっと新しいバージョンをインストールしても良いがバージョンの混在も新しいPython3へのアップグレードも混乱のもと。
python3.6.9ならばそこそこ新しいのでこのまま使う。
足りないPython3パッケージを追加する。
sudo apt install -y python3.6-dev sudo apt install -y python3.6-distutils curl https://bootstrap.pypa.io/get-pip.py -o get-pip.py sudo python3.6 get-pip.py sudo apt install -y pythonpy
GUIを使えるようにVcXsrv Windows X Serverをインストールする。
以下のサイトの[Download]をクリックすることによりインストーラーをダウンロードできる。
VcXsrv Windows X Server
インストール方法は以下が詳しい。
WSL上にXサーバをインストールしてGUIを実現する(VcXsrv編)
~/.bashrcの最後に以下を追記する。
export DISPLAY=:0.0
環境変数に反映させる。
kuyo@DESKTOP-8O0L9BP:~$ vim .bashrc kuyo@DESKTOP-8O0L9BP:~$ source .bashrc
起動の度に反映させるように.bash_profileを作成する。
touch .bash_profile vim .bash_profile
内容は以下。
if [[ -f ~/.bashrc ]] ; then
. ~/.bashrc
fi
動作サンプルをインストールする。
kuyo@DESKTOP-8O0L9BP:~$ sudo apt install -y x11-apps
xeyesを実行させる。
※xeyesはマウスカーソルを視線で追う目玉アプリ。
kuyo@DESKTOP-8O0L9BP:~$ xeyes
目玉アプリがWindows10のGUIアプリとして動作すれば成功。
尚、Windowsのファイルシステムでのrootfsは以下になる。
c:\wsl\wsl_ubuntu_1804\rootfs
またWSL Ubuntu18.04からWindowsのファイルシステムの C:\ は以下になる。
/mnt/c/
Windows上からWSL Ubuntu18.04のファイルシステム上のファイルを生成(コピーも含む)させるとUbuntu18.04から操作できないファイルとなるので注意。
一旦できたファイルをWindows上から編集することは可能であるようだ。
基本はUbuntu18.04からWindowsのファイルを操作する方向に限定したほうが混乱が少ないだろう。
WSL Ubuntu 18.04の環境のアンインストールはwslの登録から外すことにより行う。
登録のリストの確認はpowershellで以下のように行う。
PS C:\WINDOWS\system32> wslconfig /l Windows Subsystem for Linux ディストリビューション: Ubuntu-18.04 (既定) PS C:\WINDOWS\system32>
登録の削除は以下とすればできる筈だ。
PS C:\WINDOWS\system32> wslconfig /u Ubuntu-18.04
登録の削除後はディレクトリごと消して構わない。
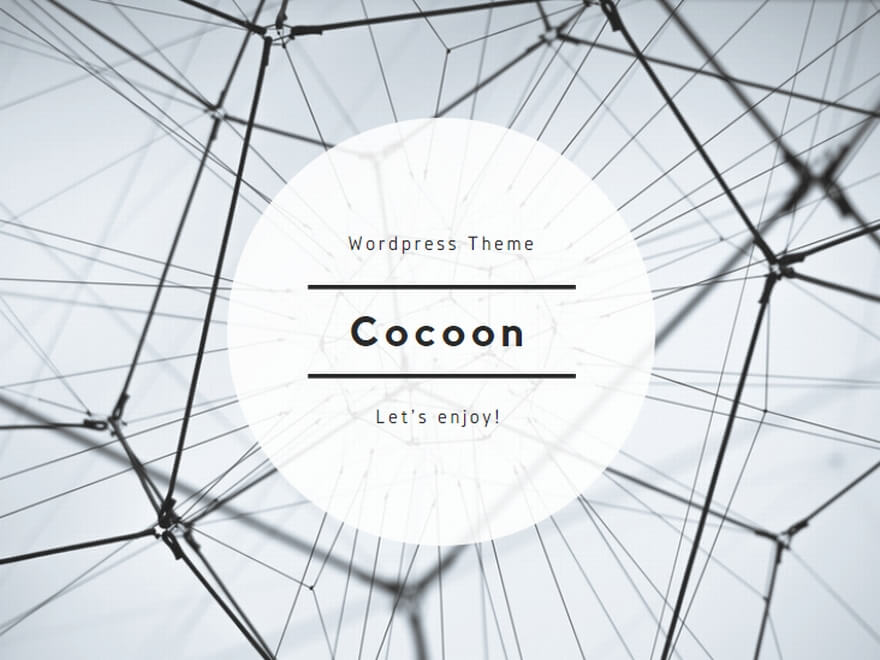

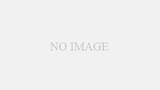
コメント