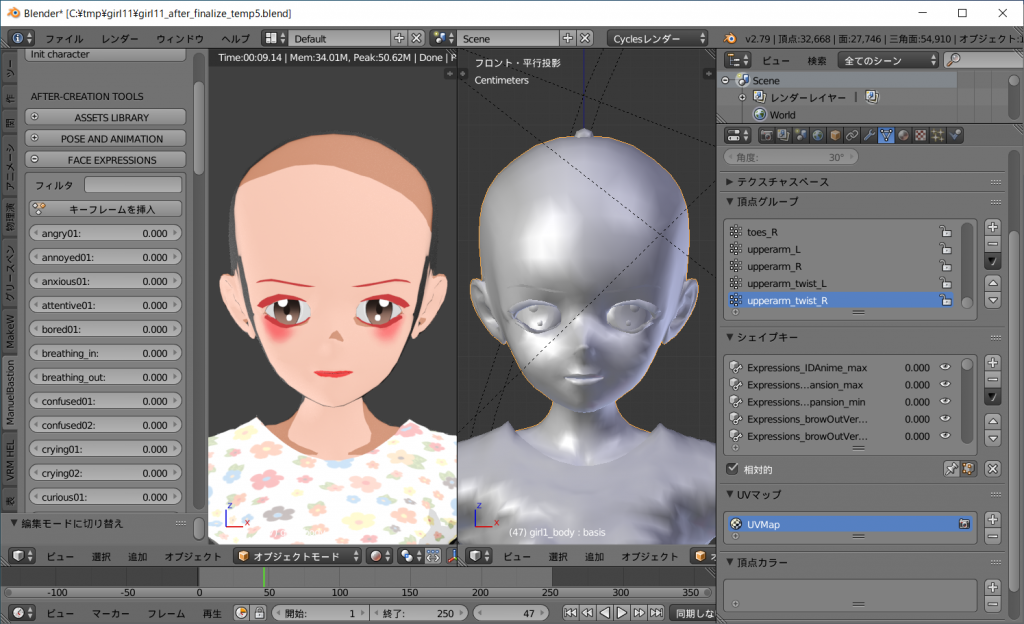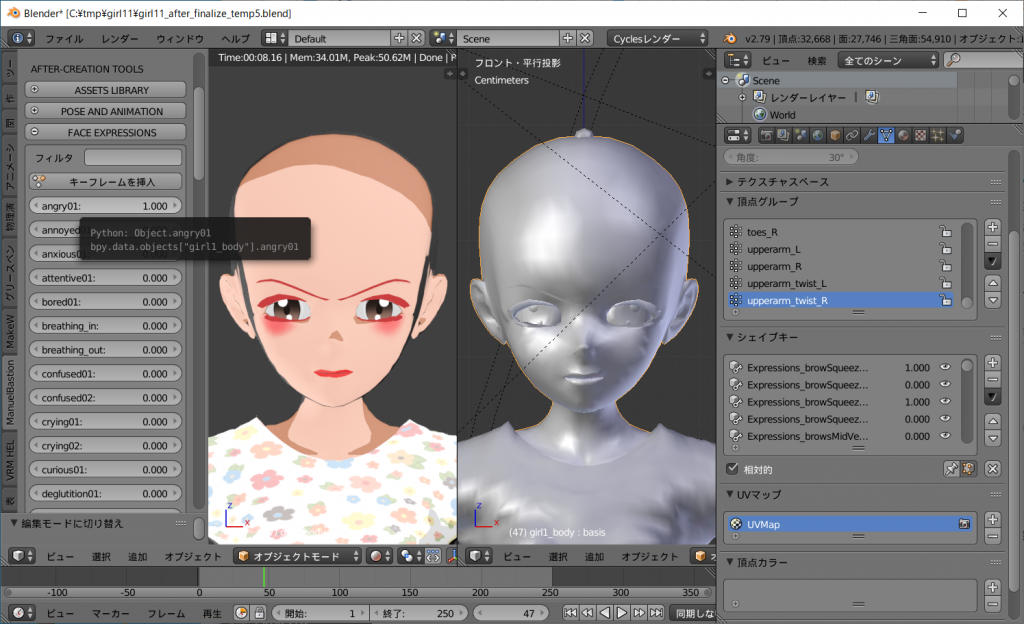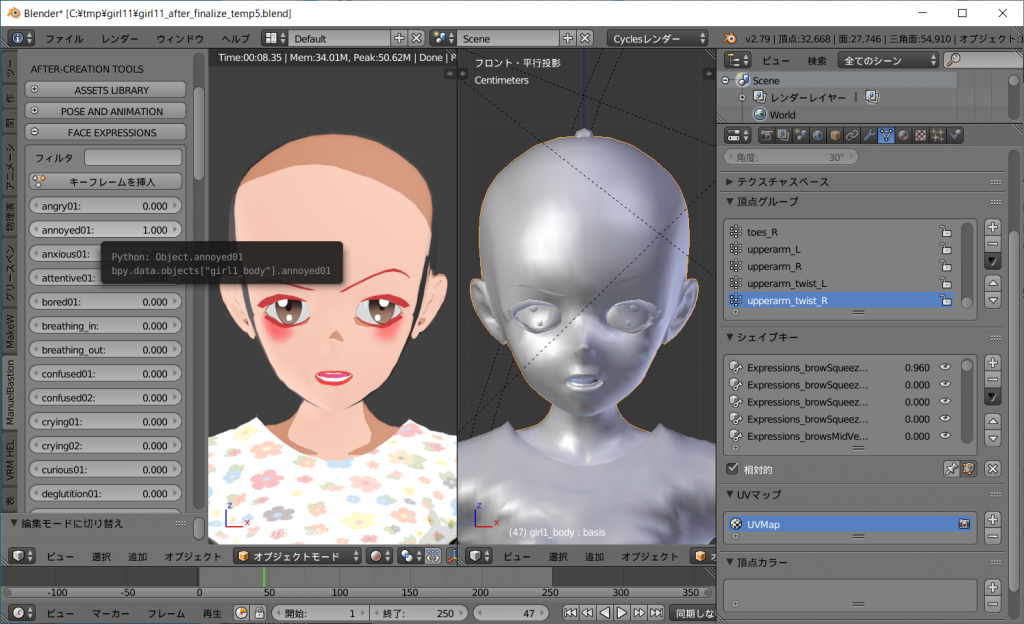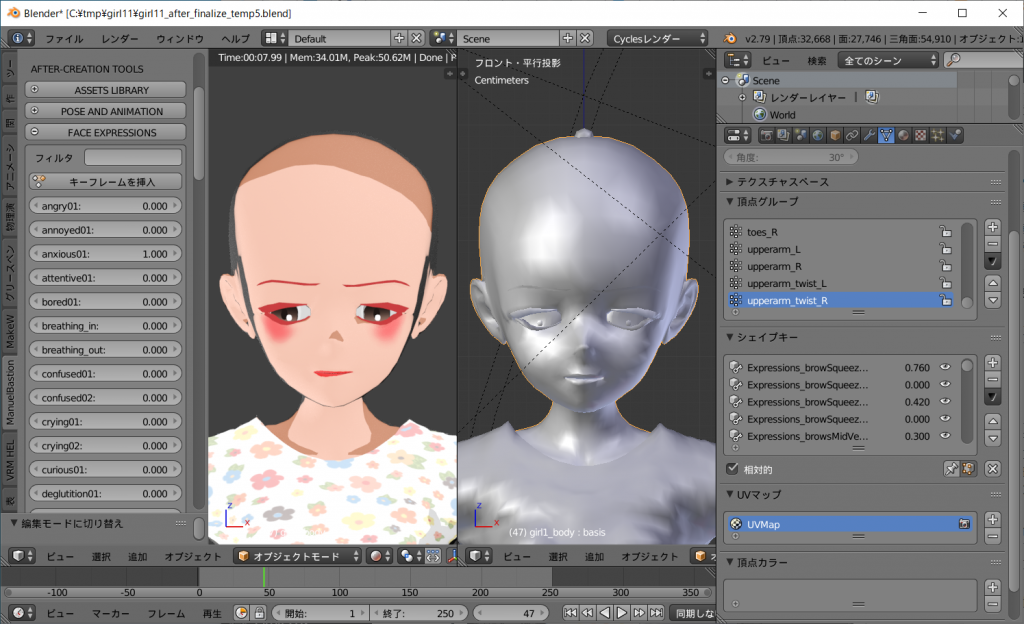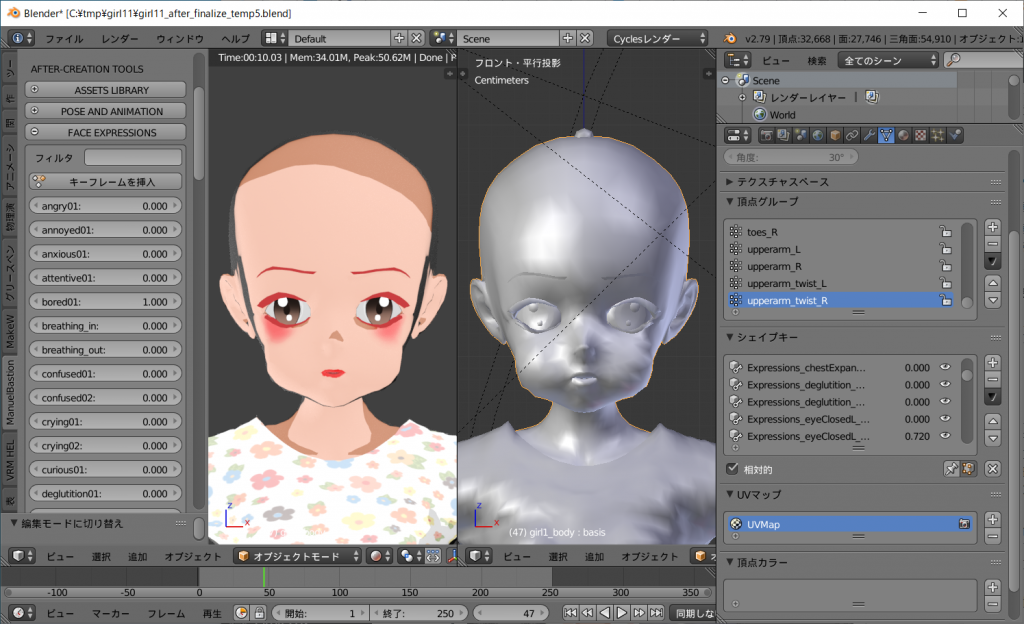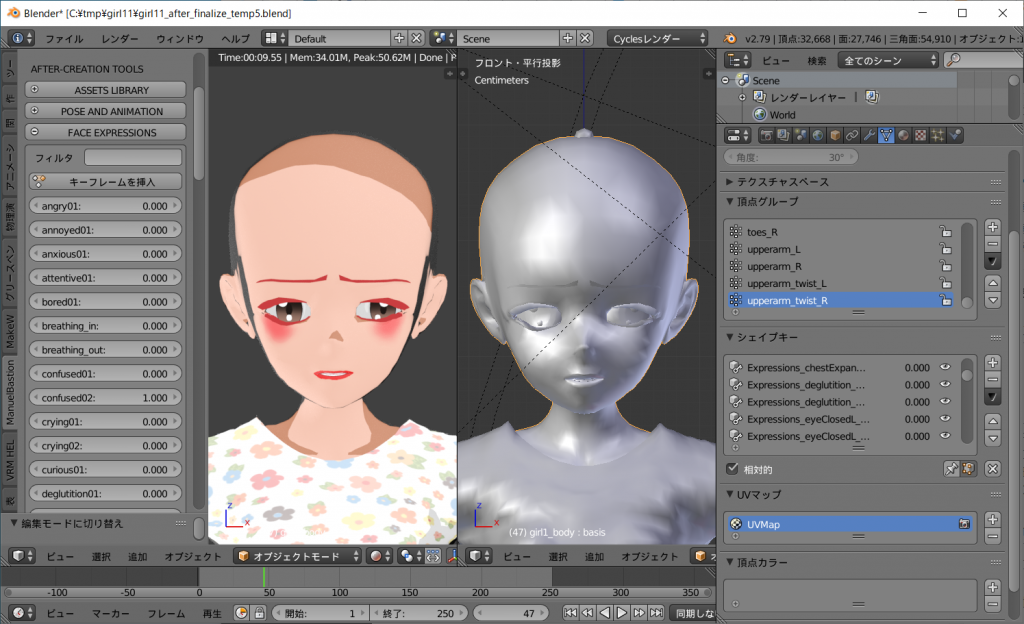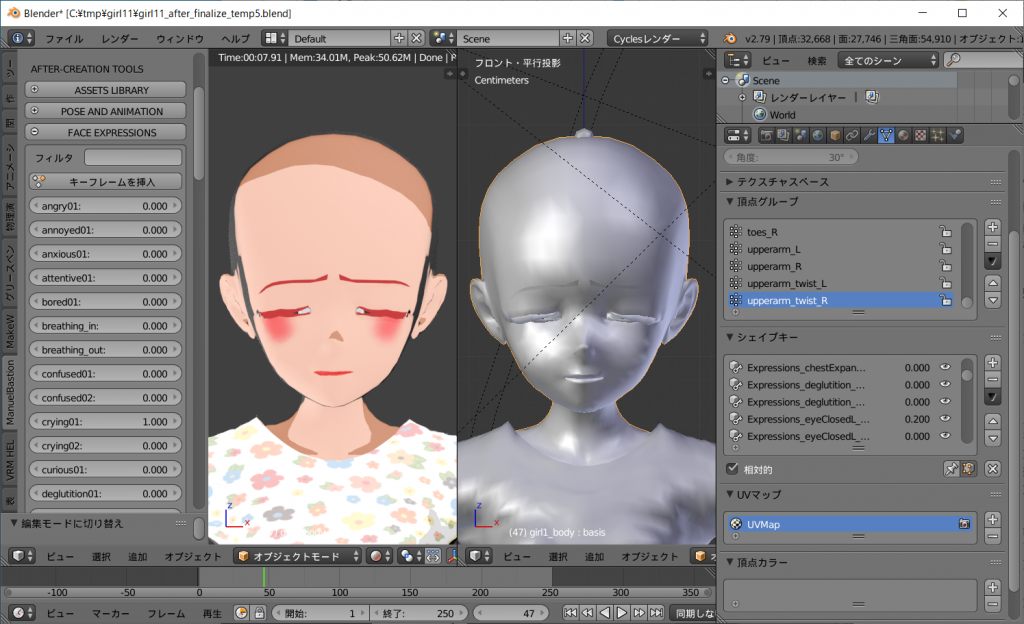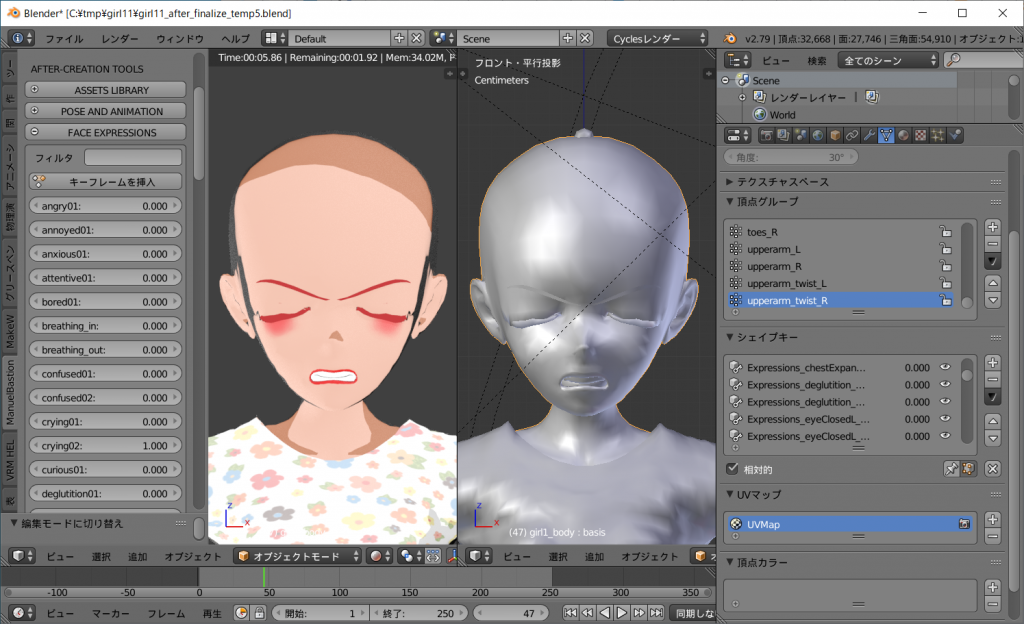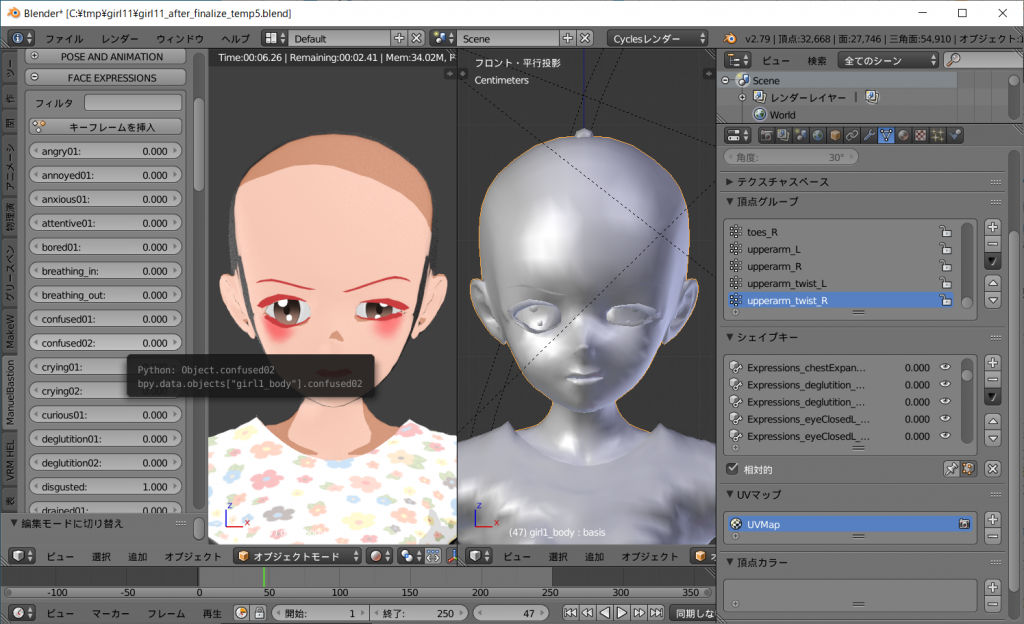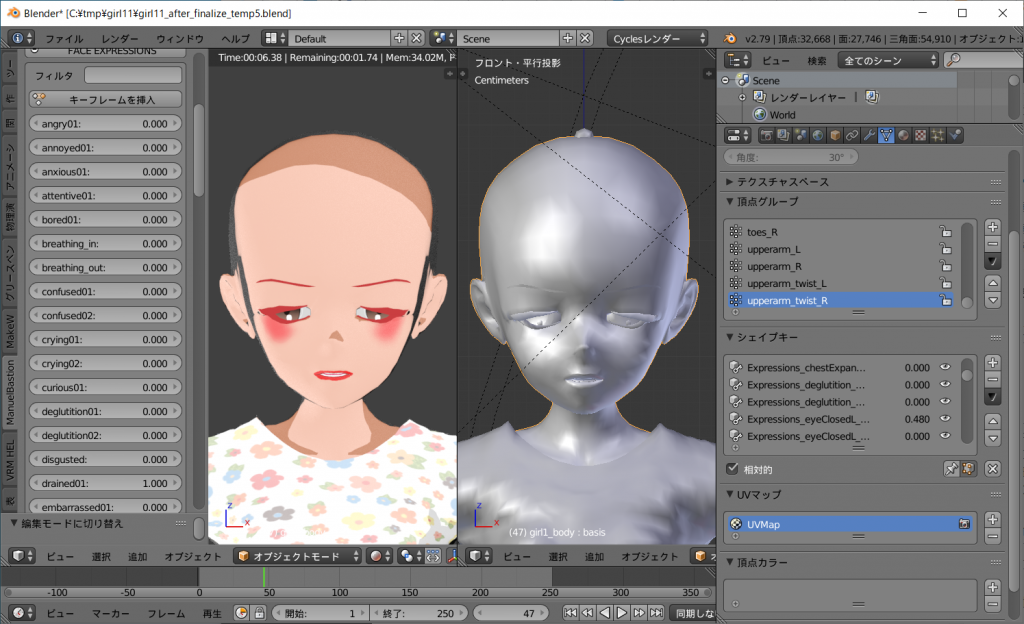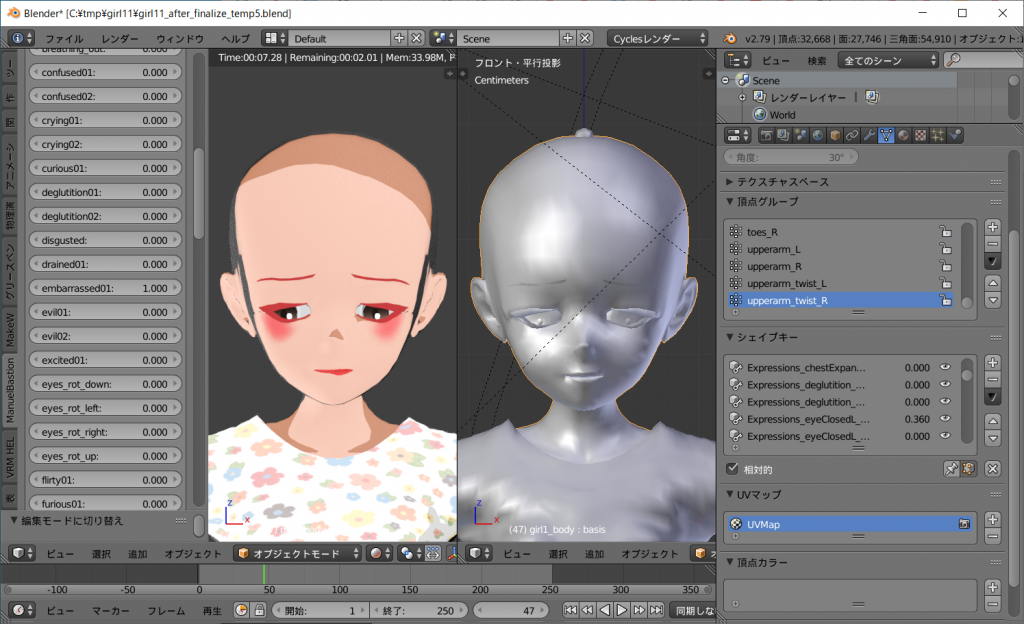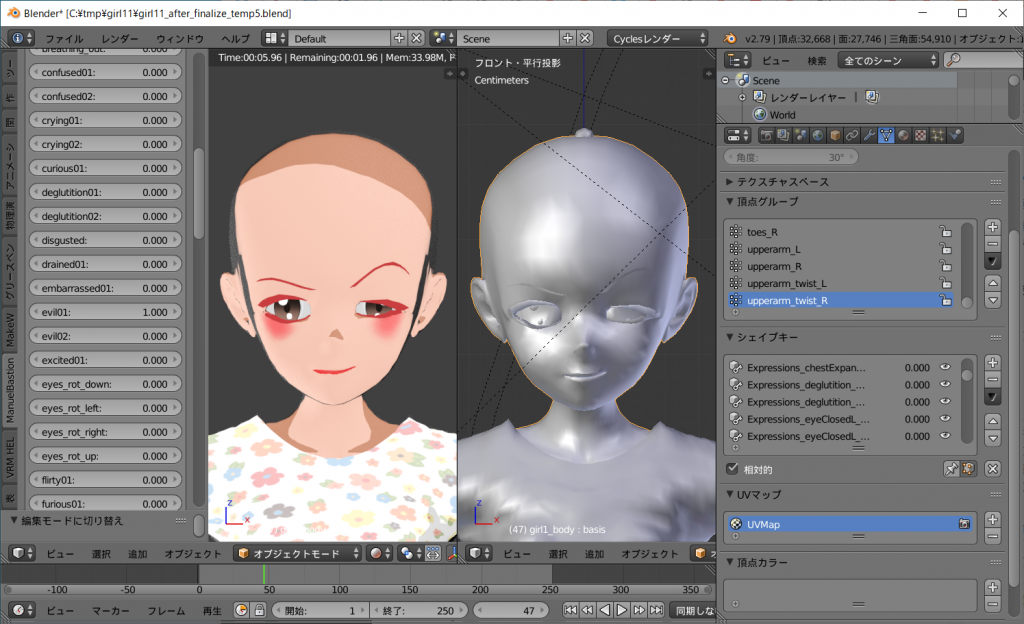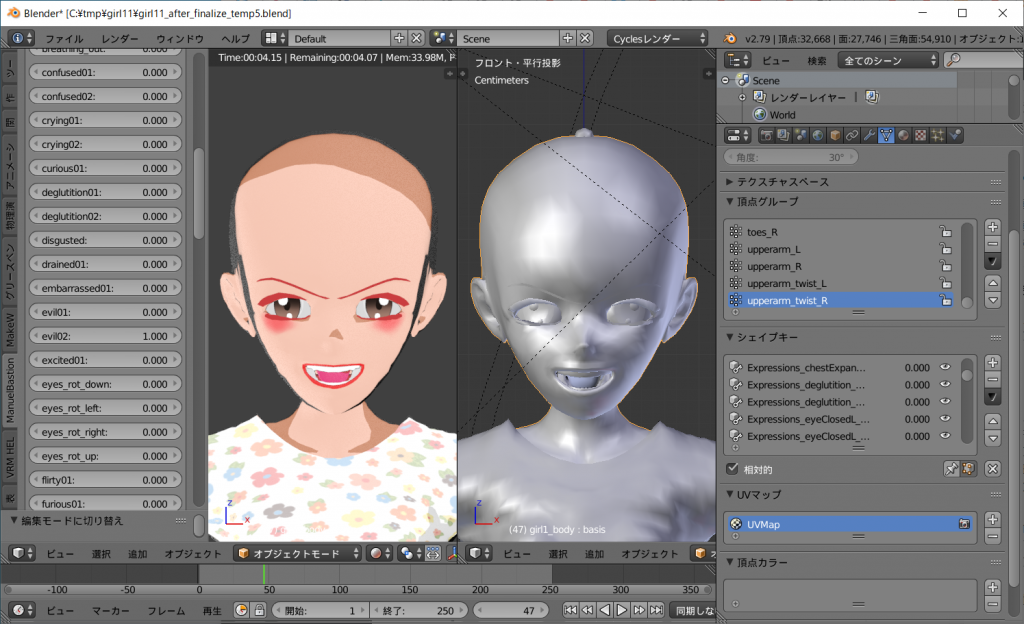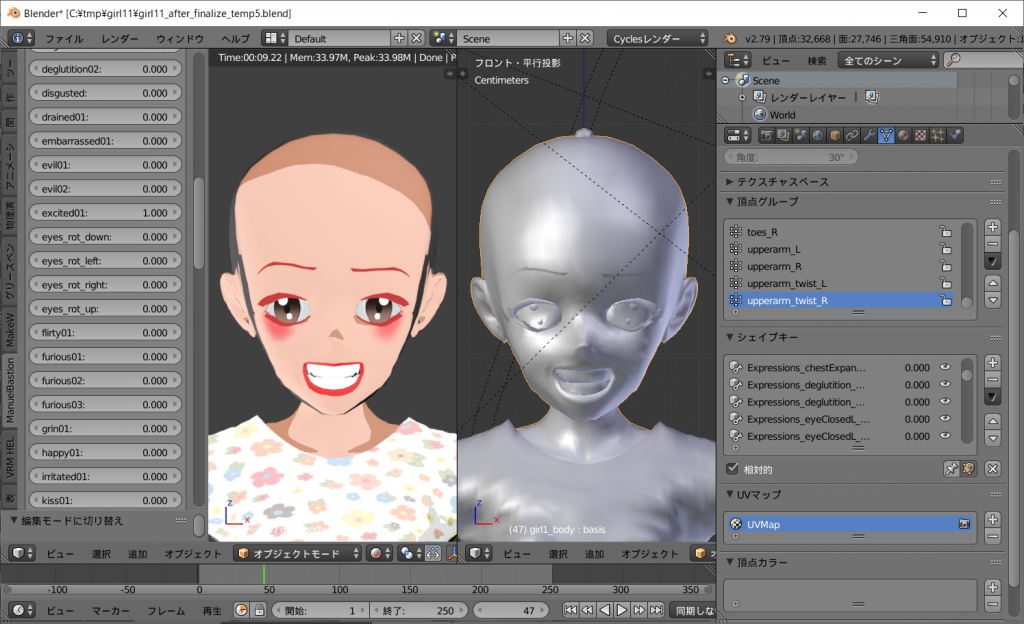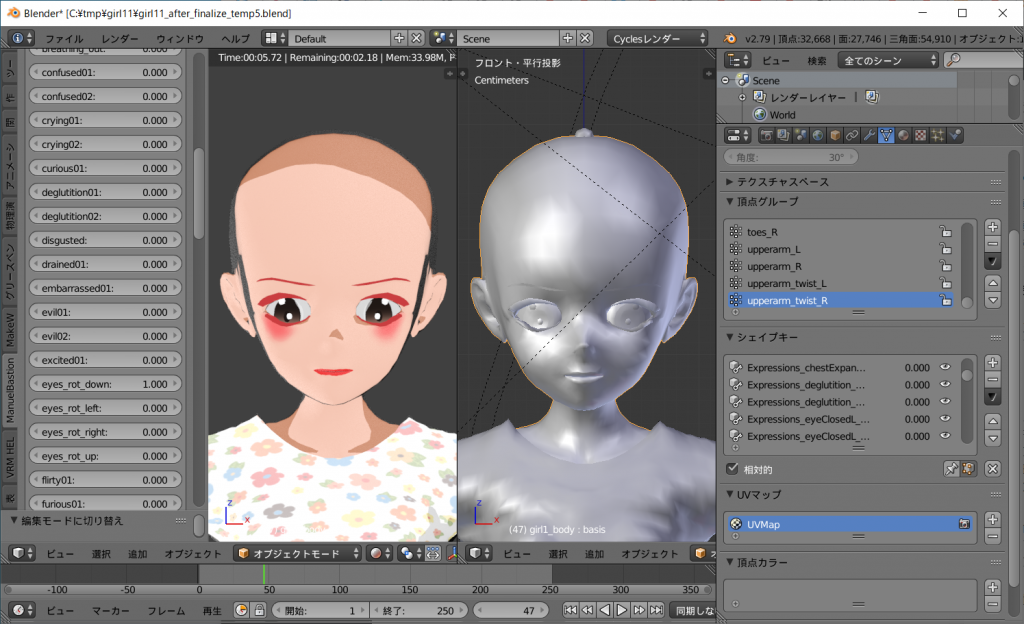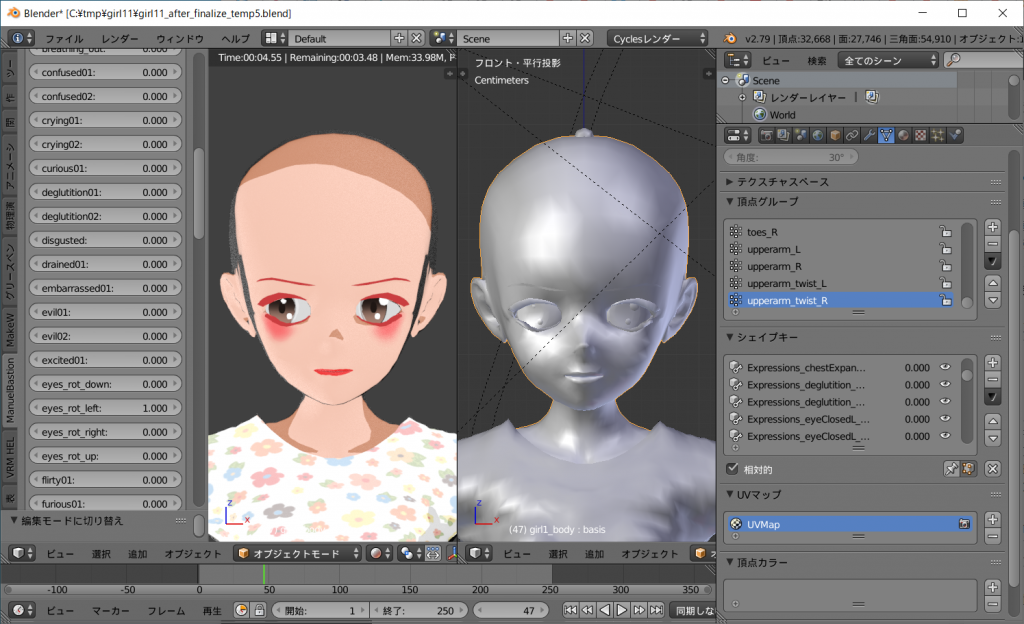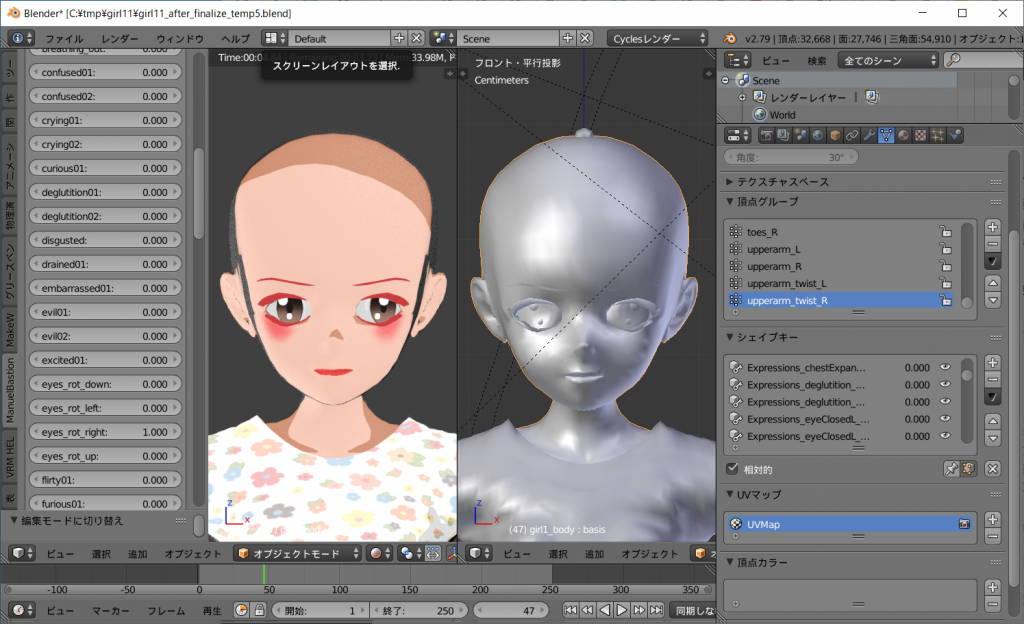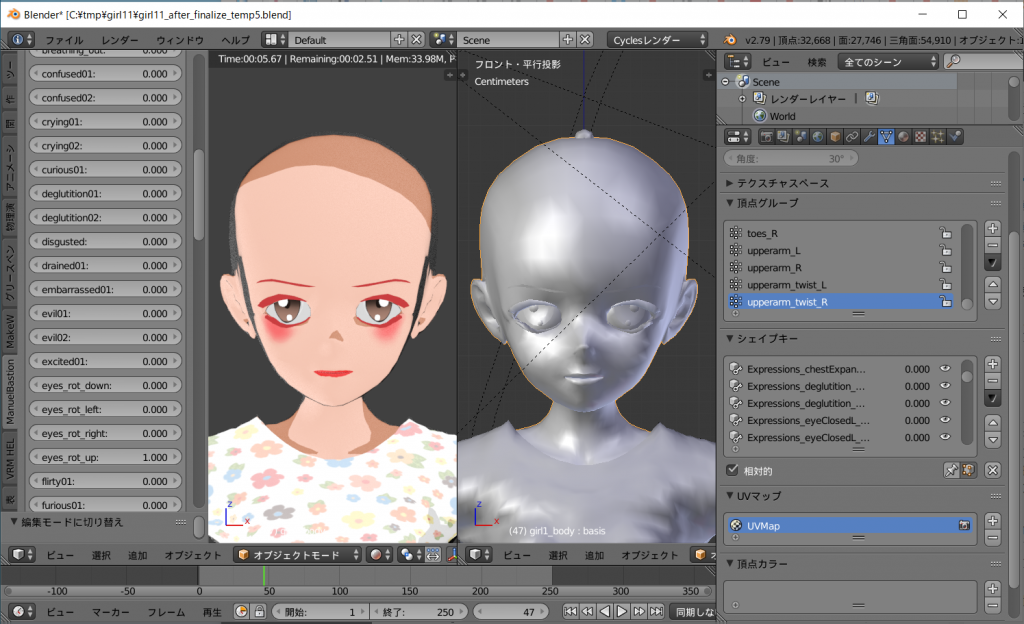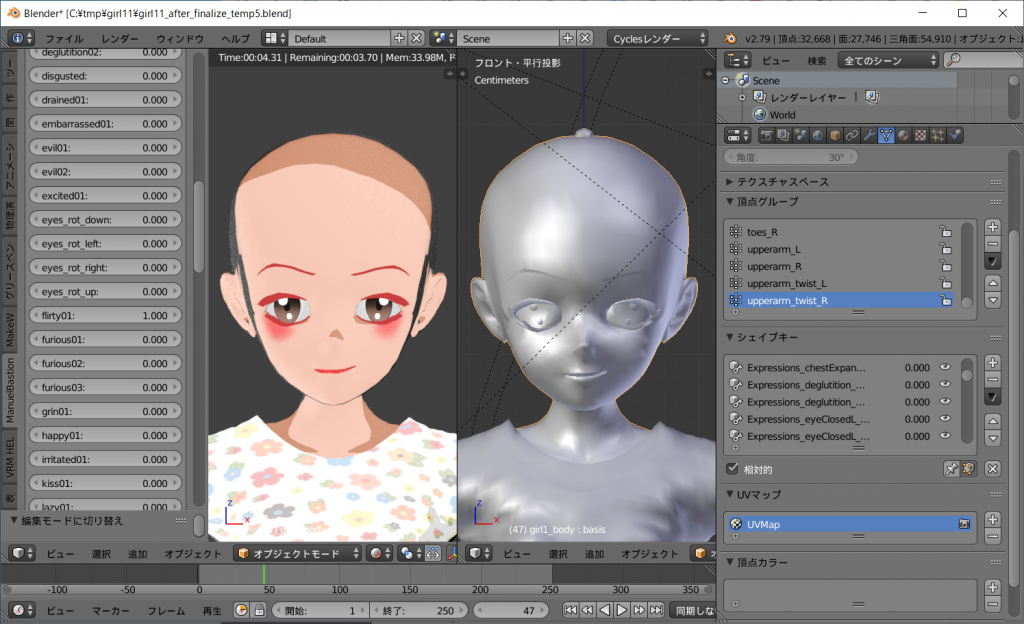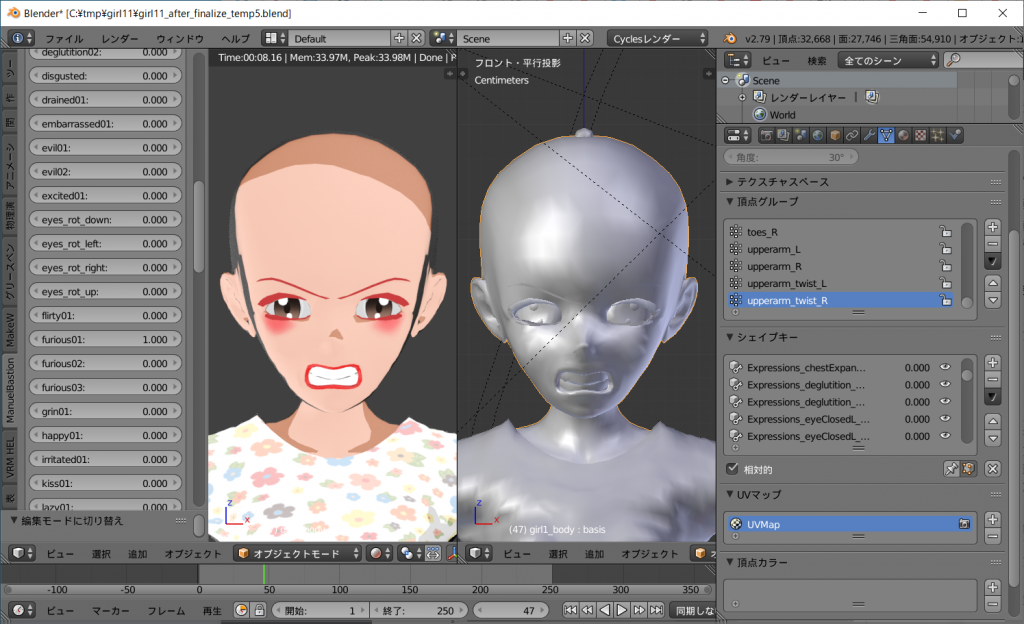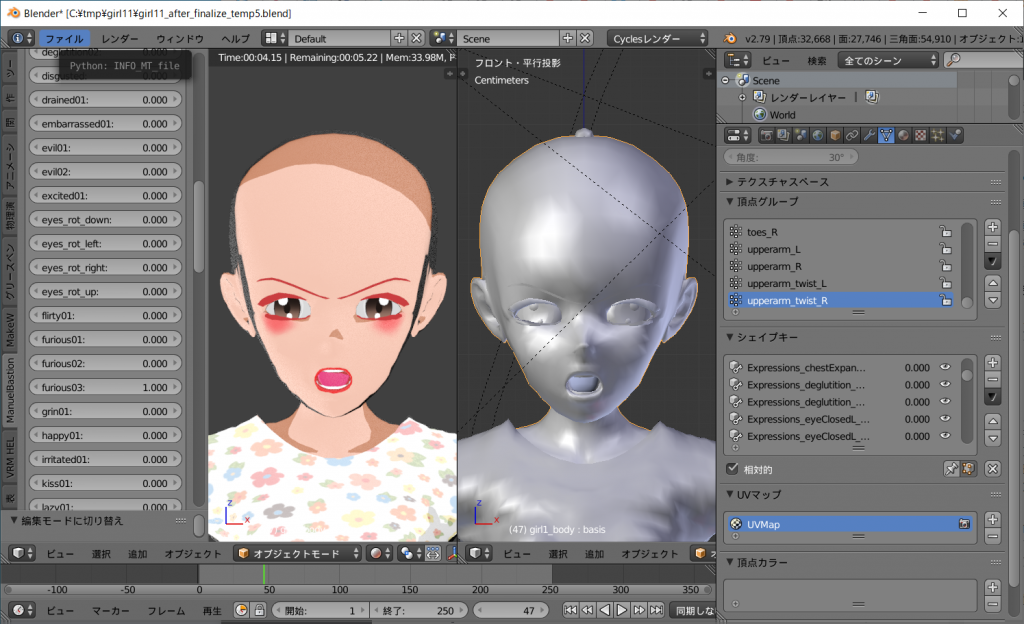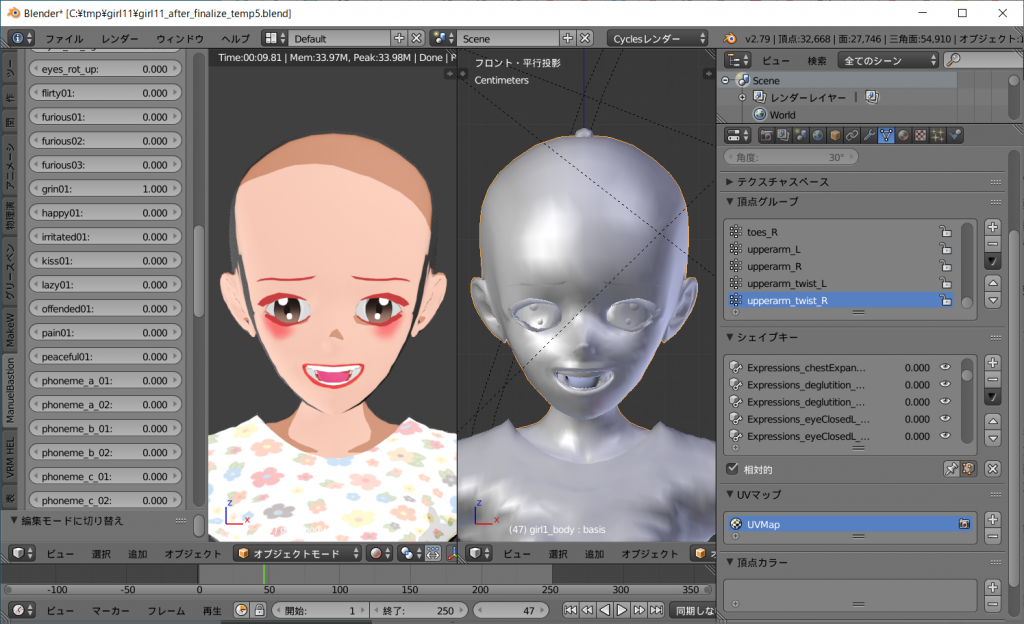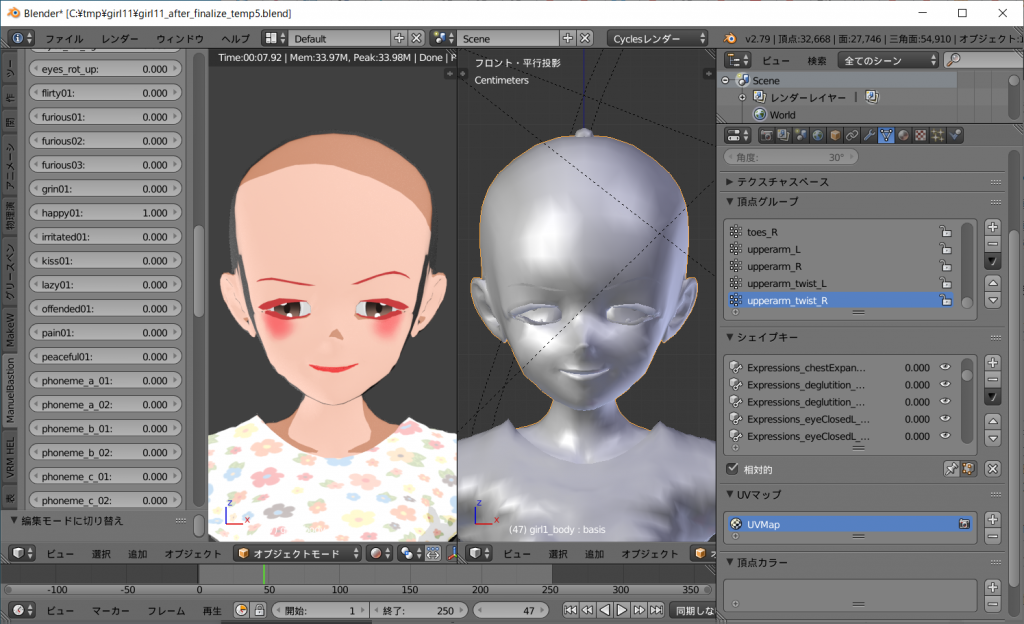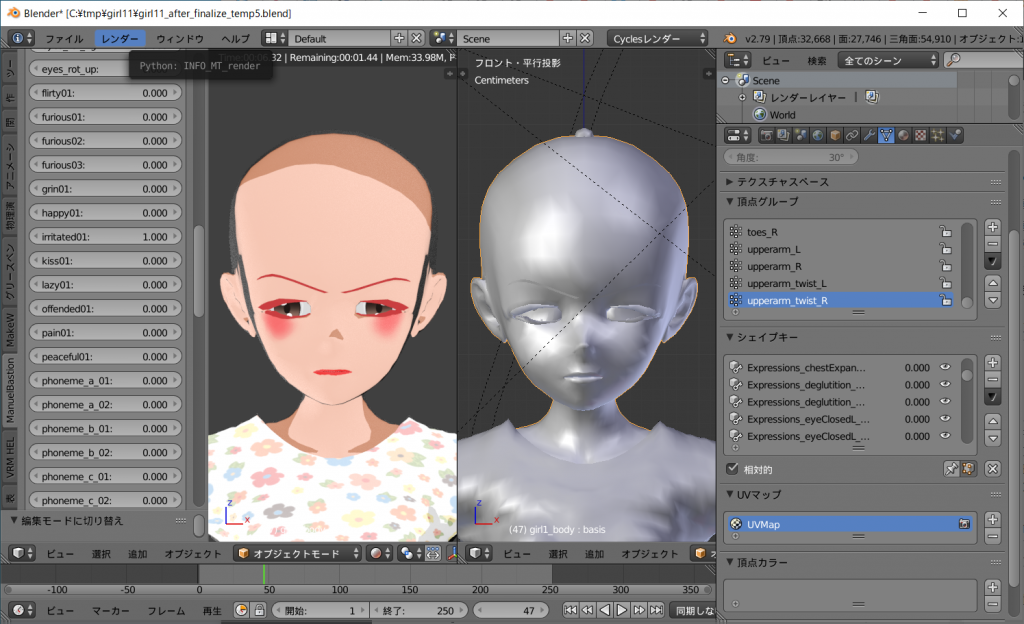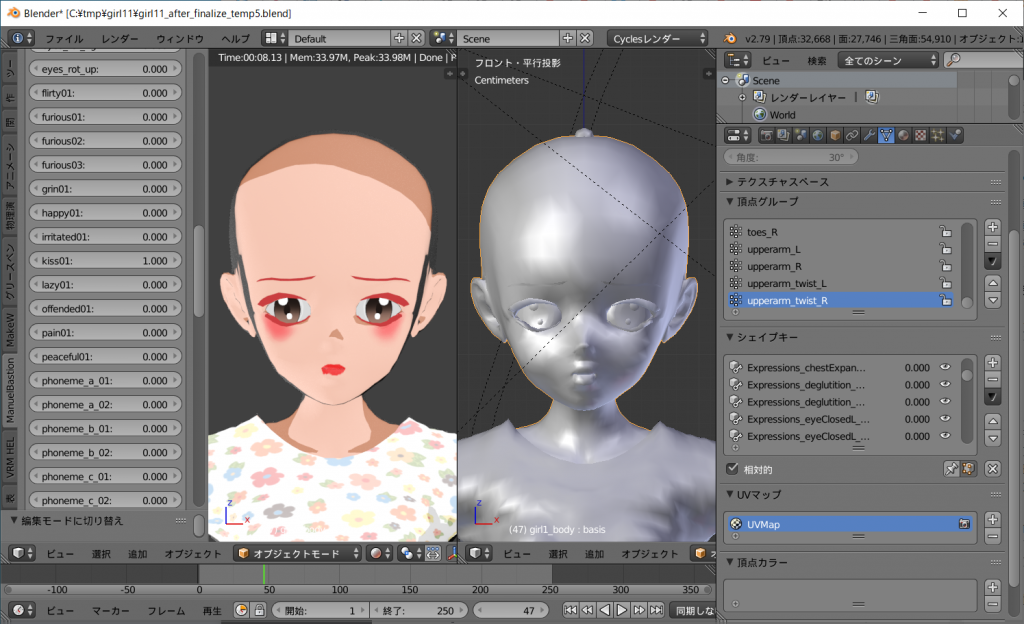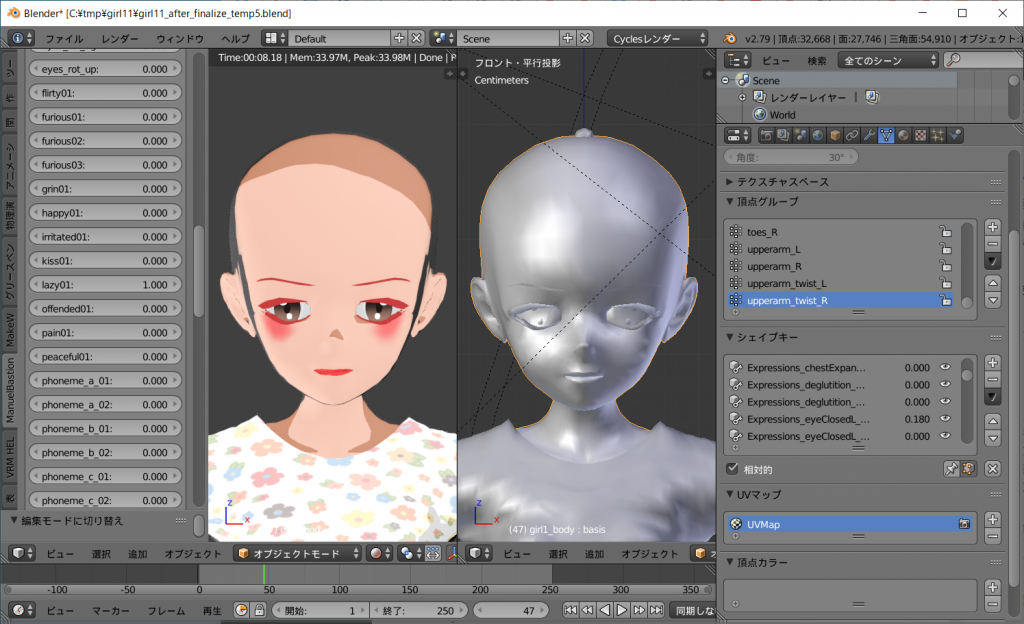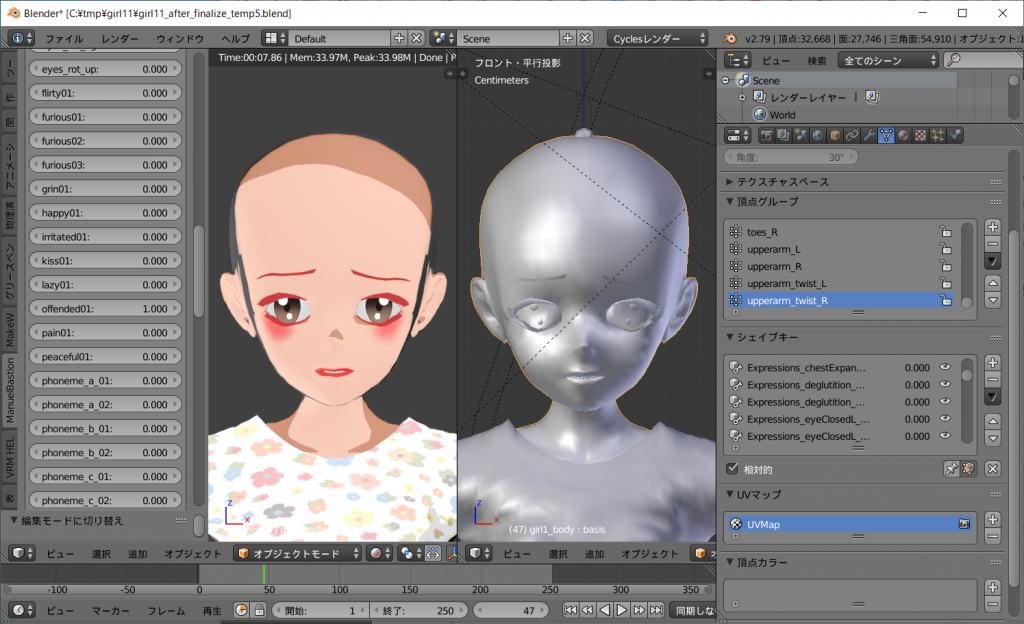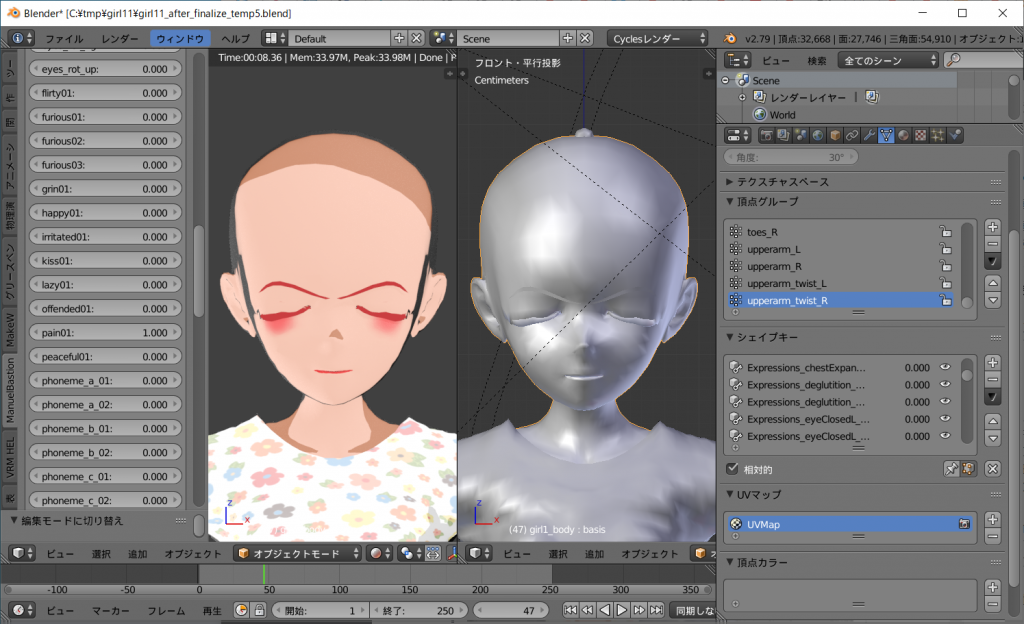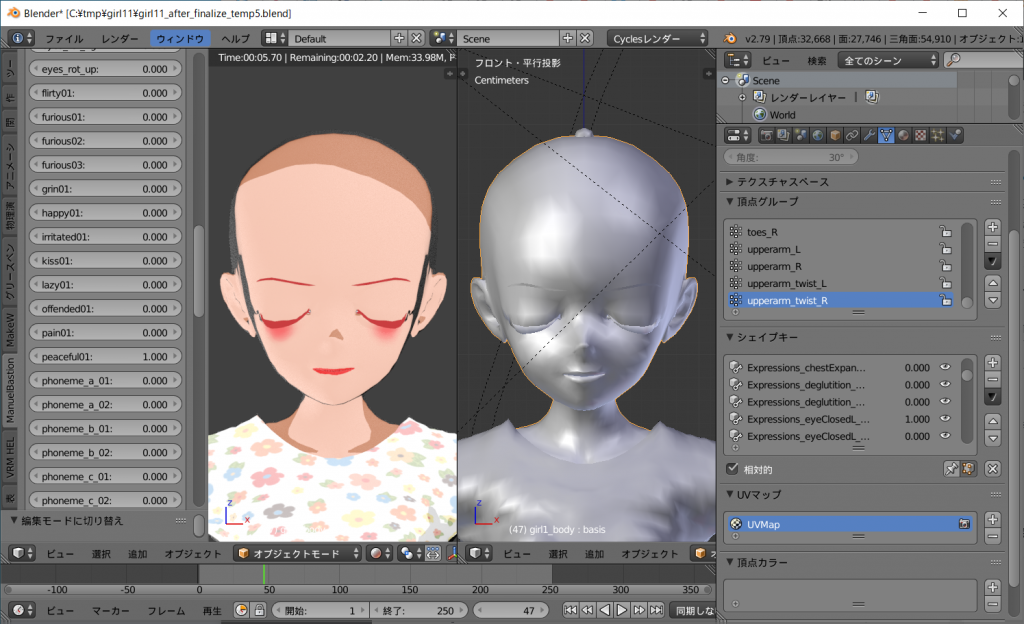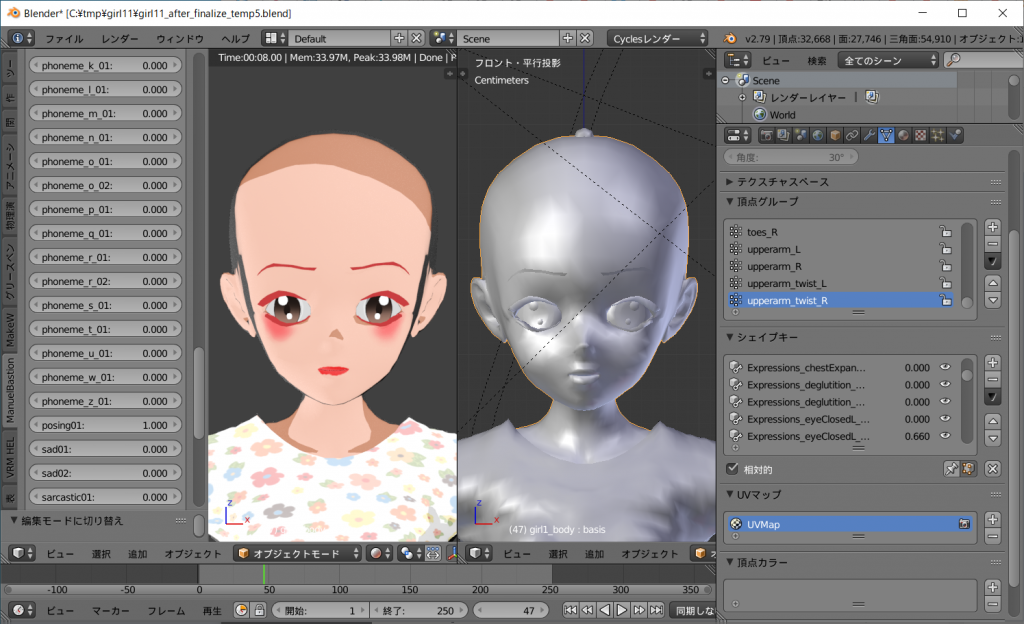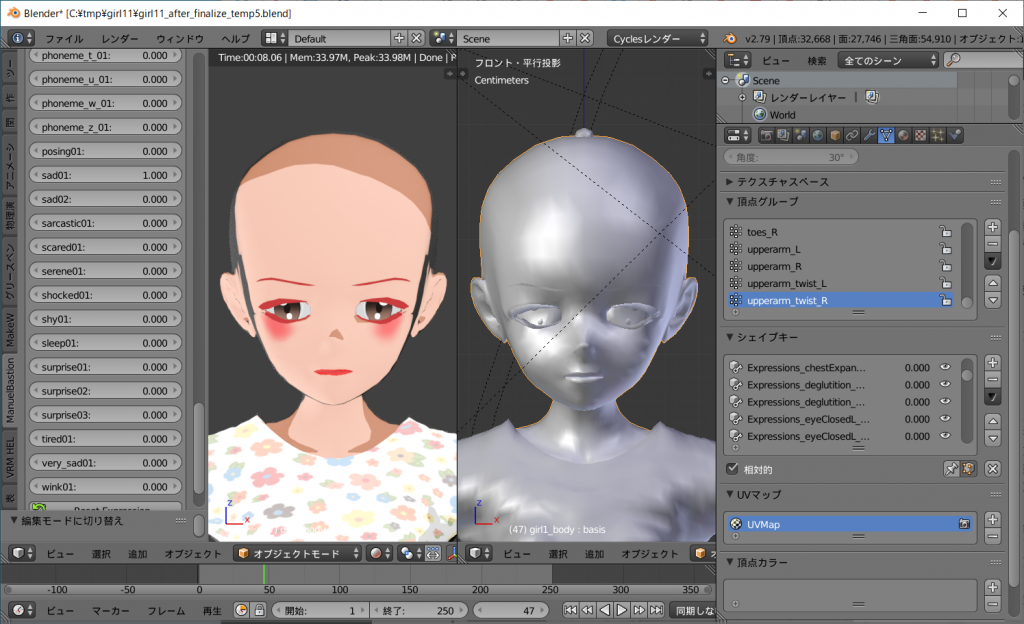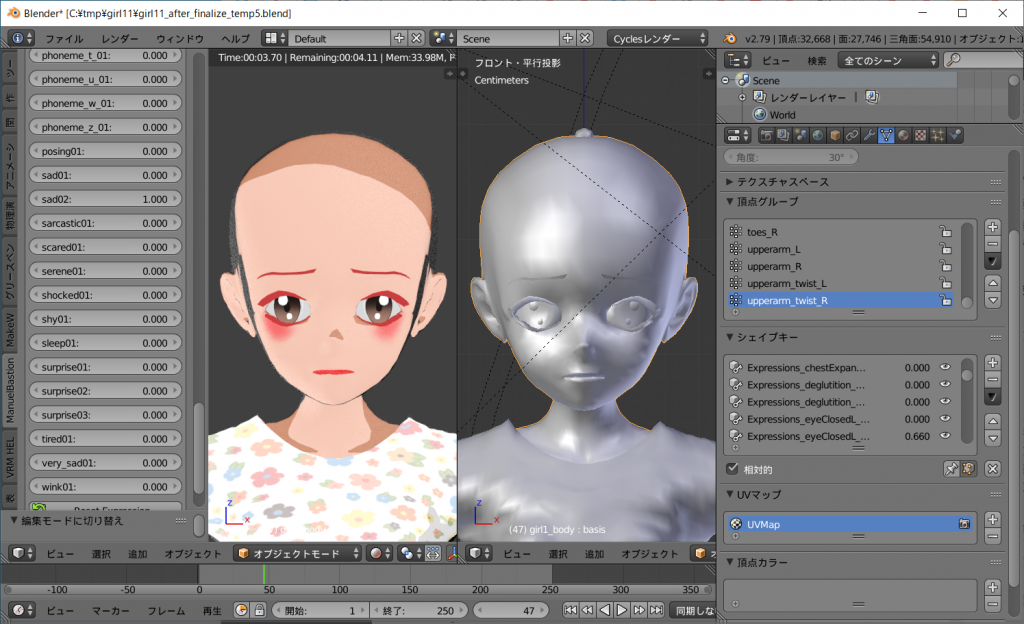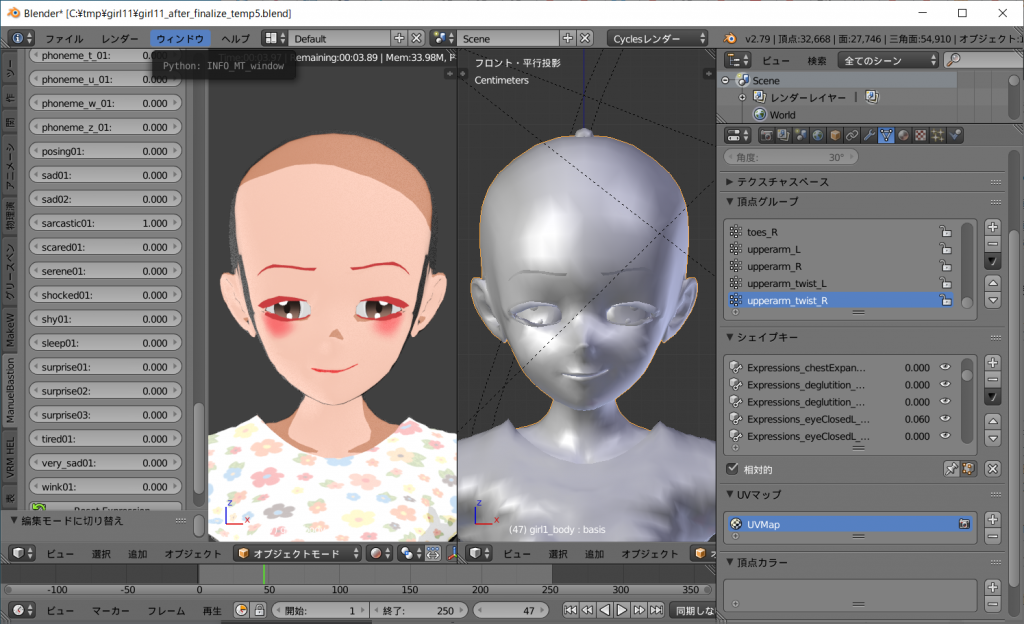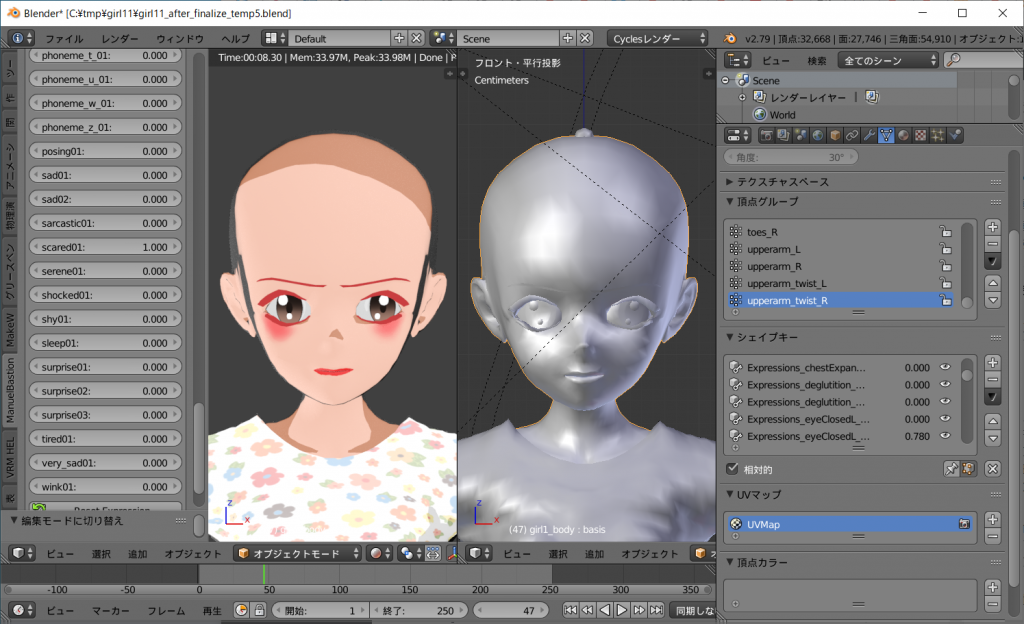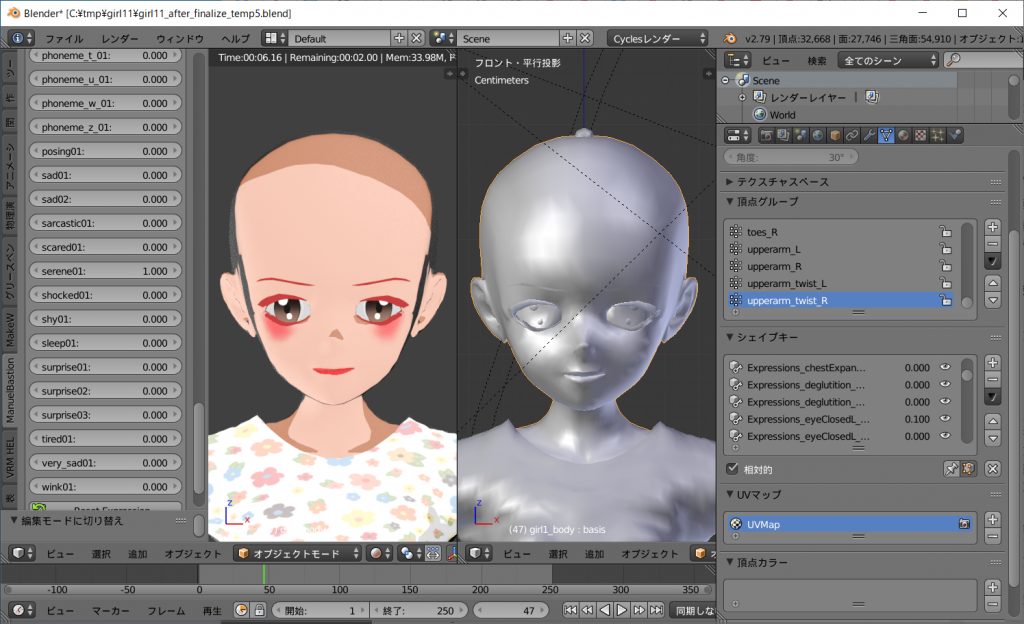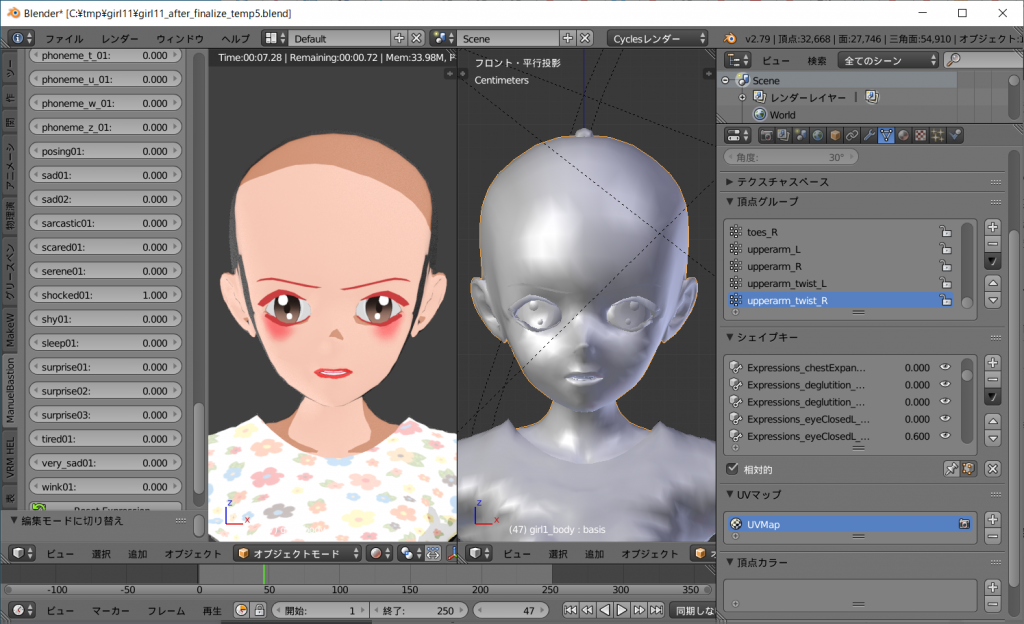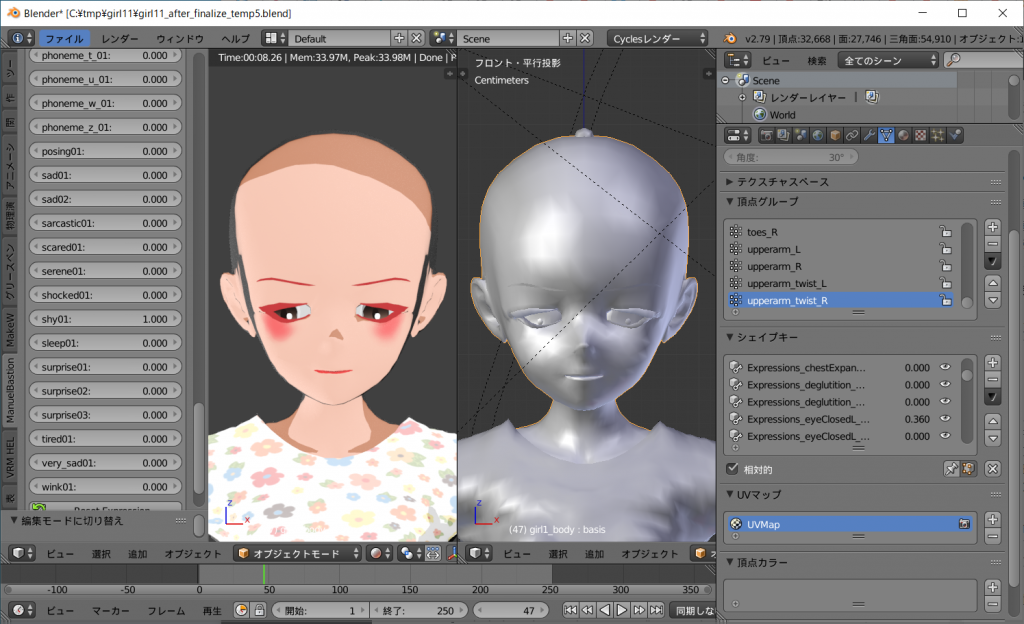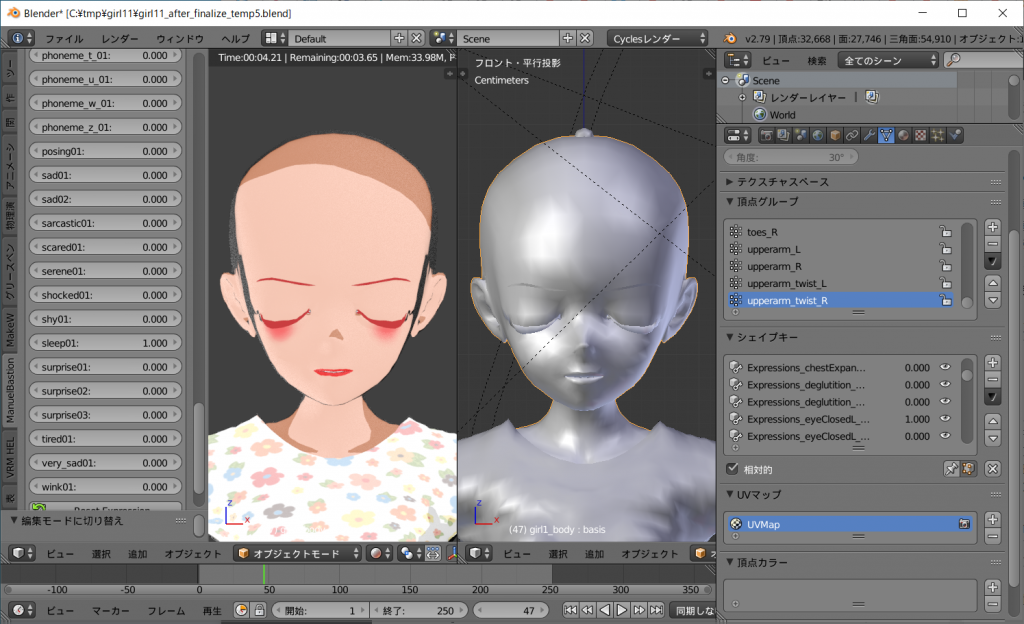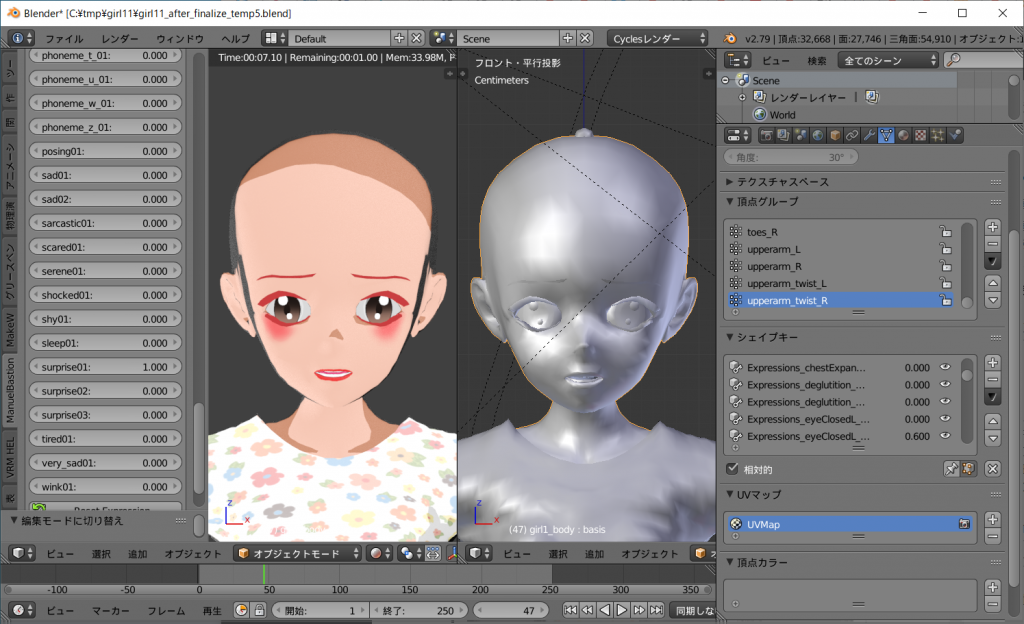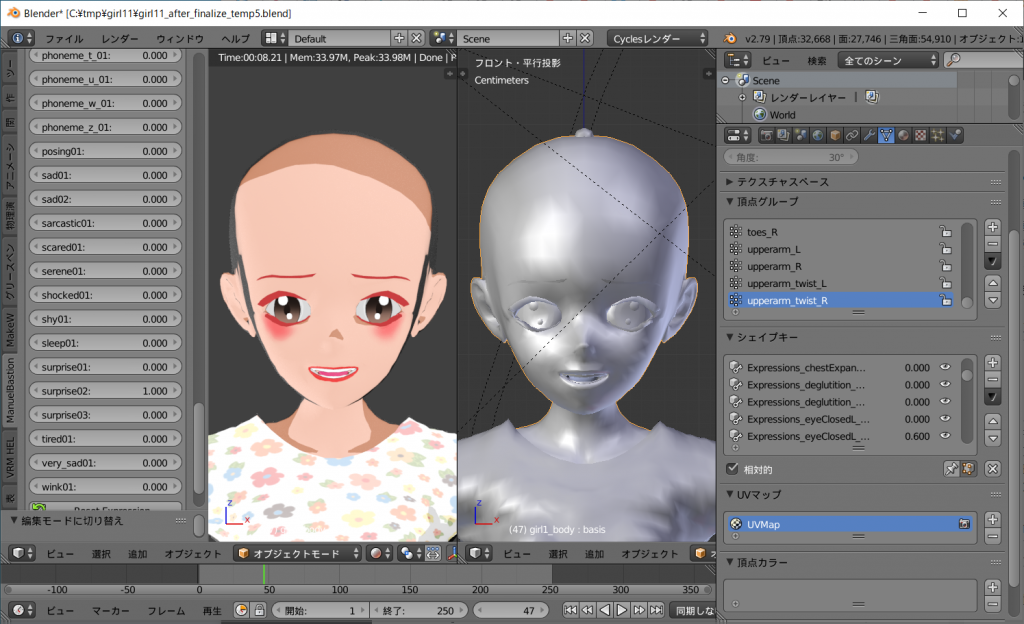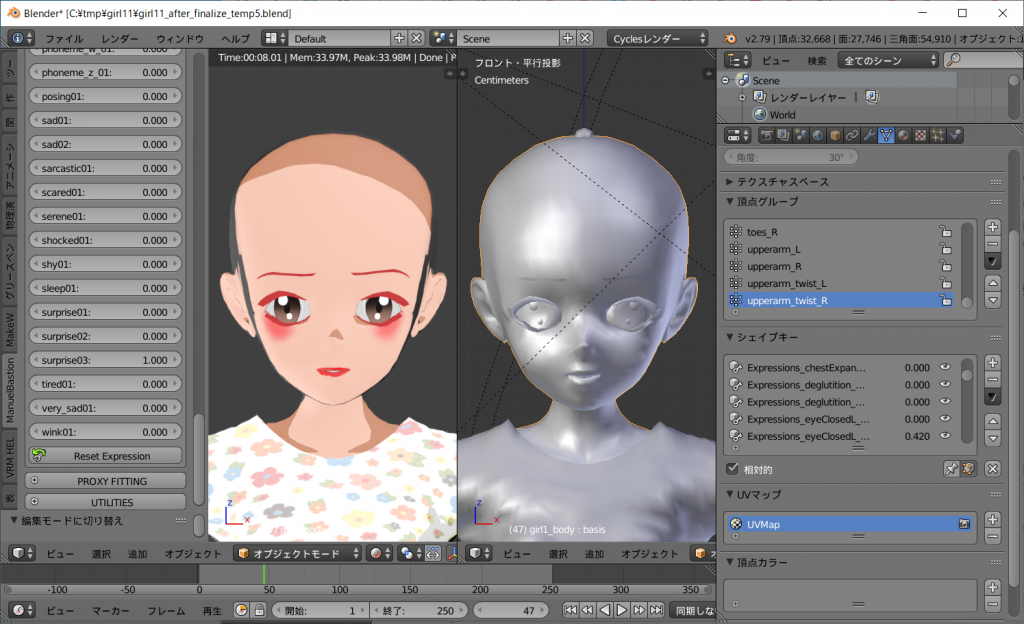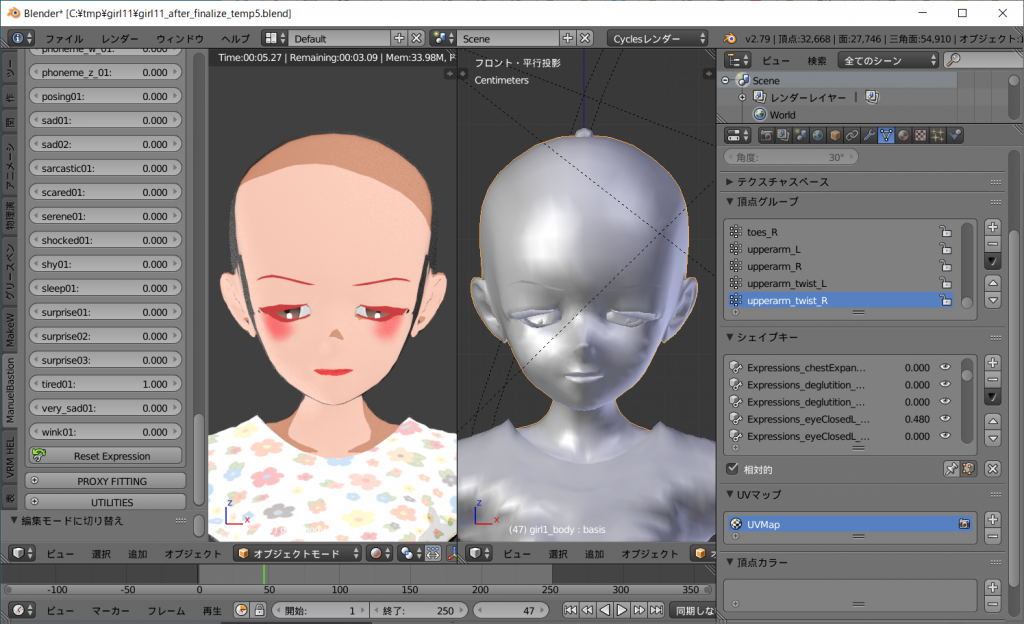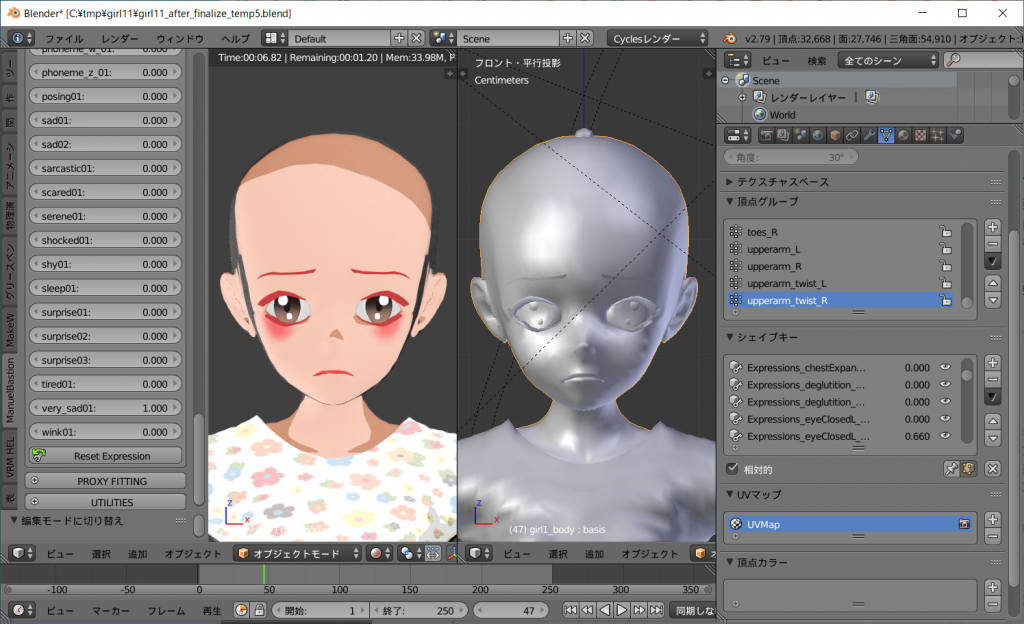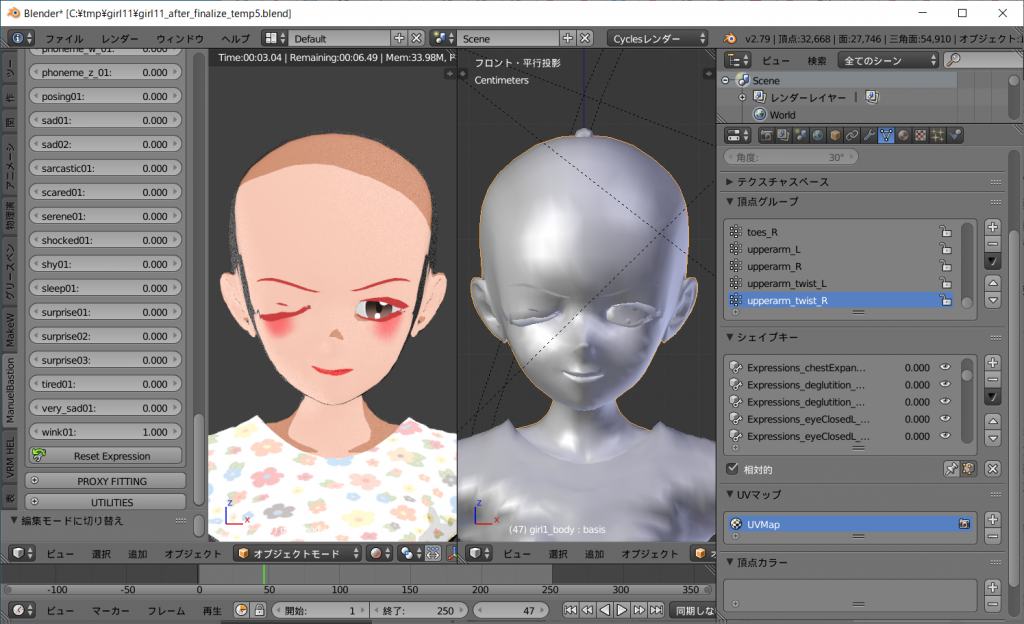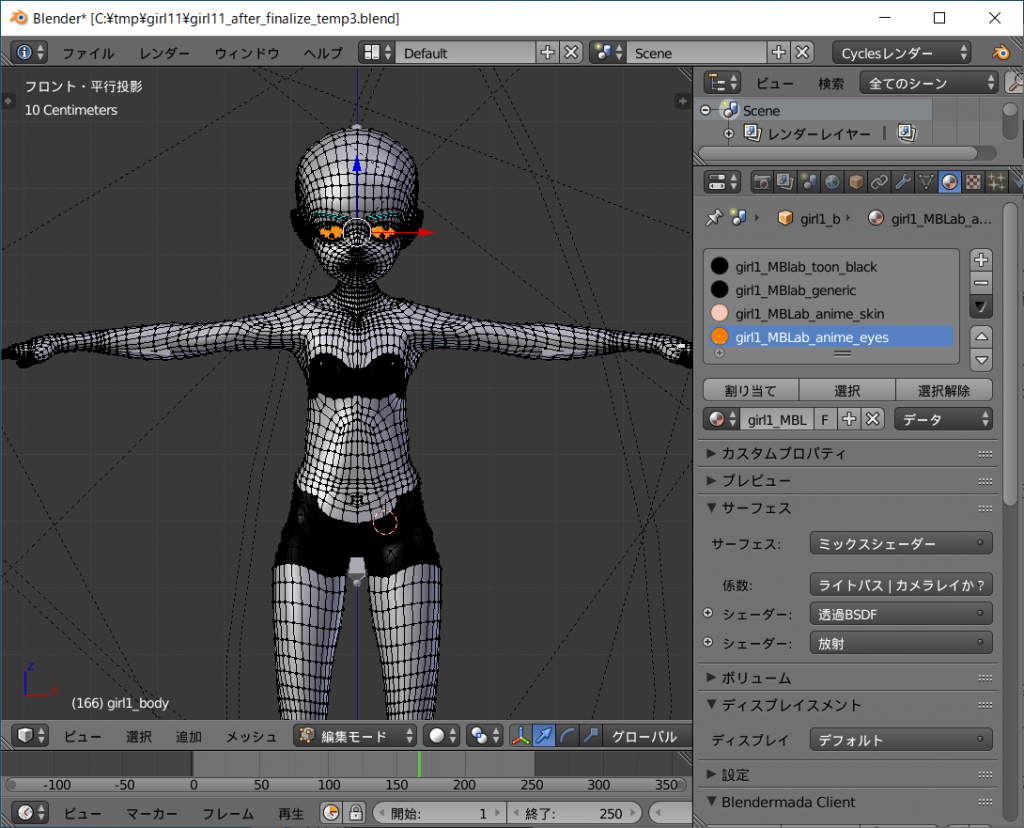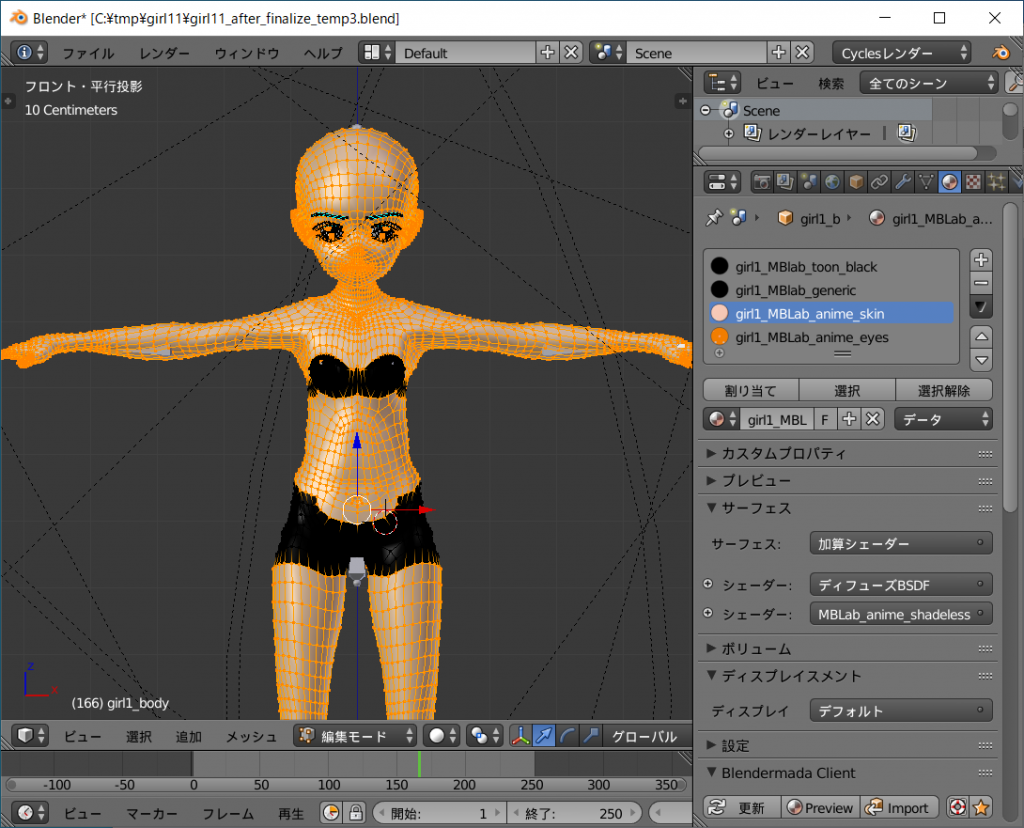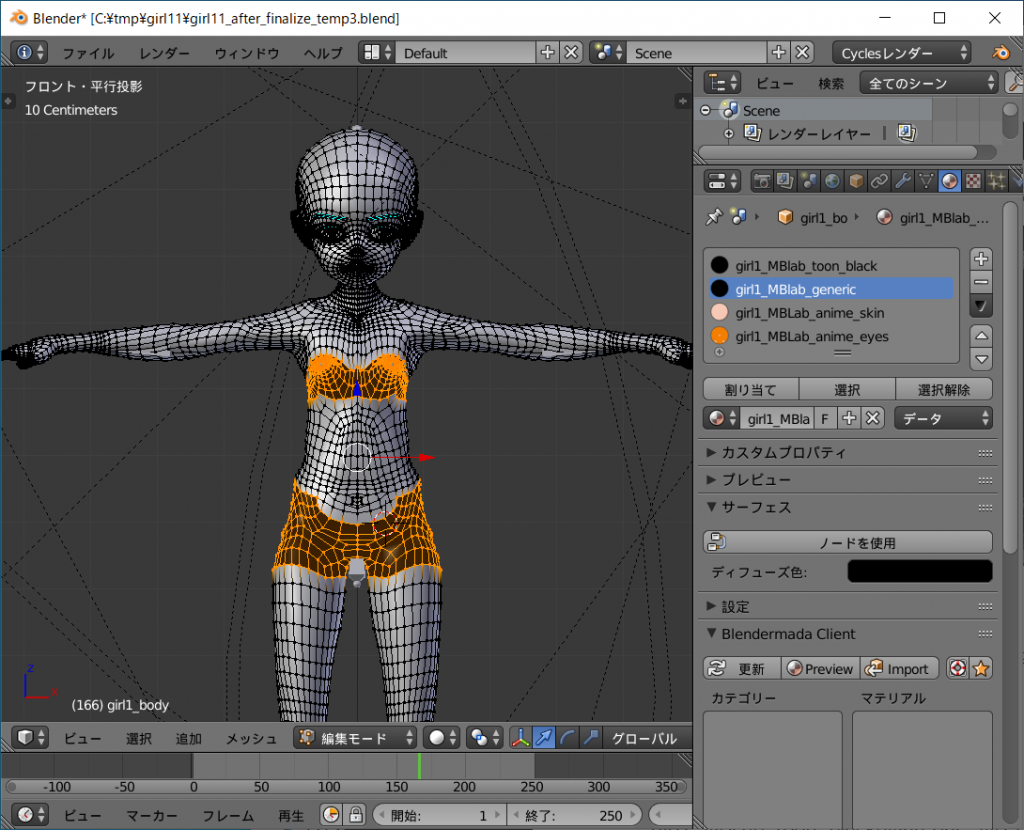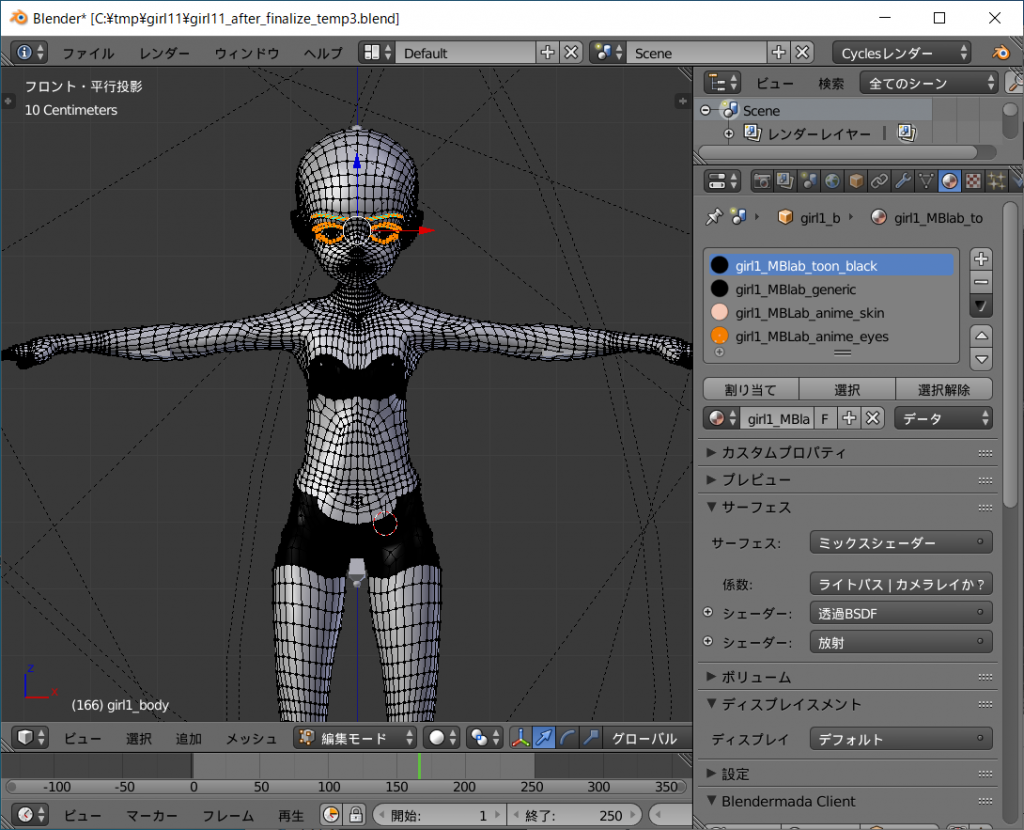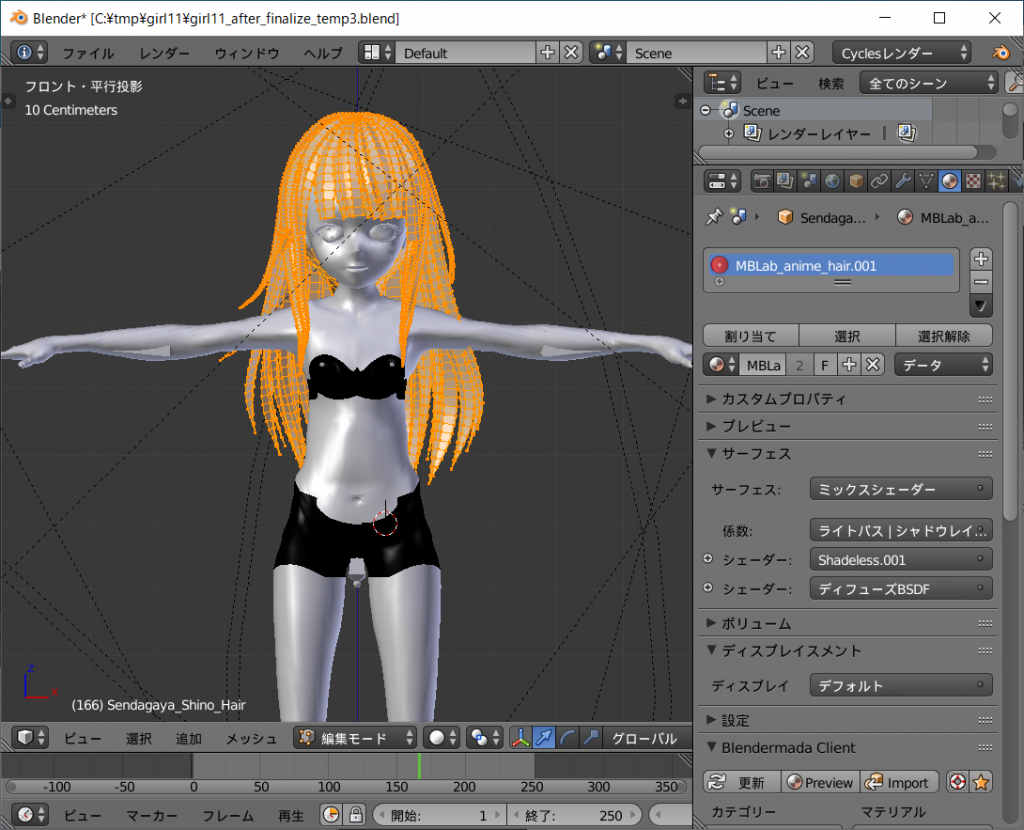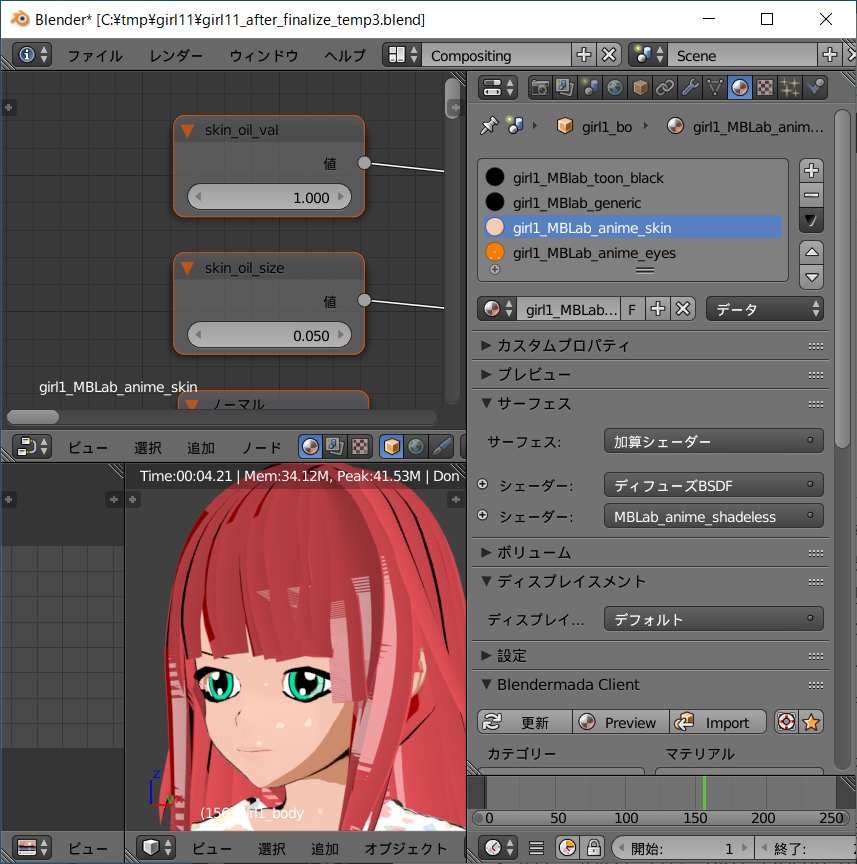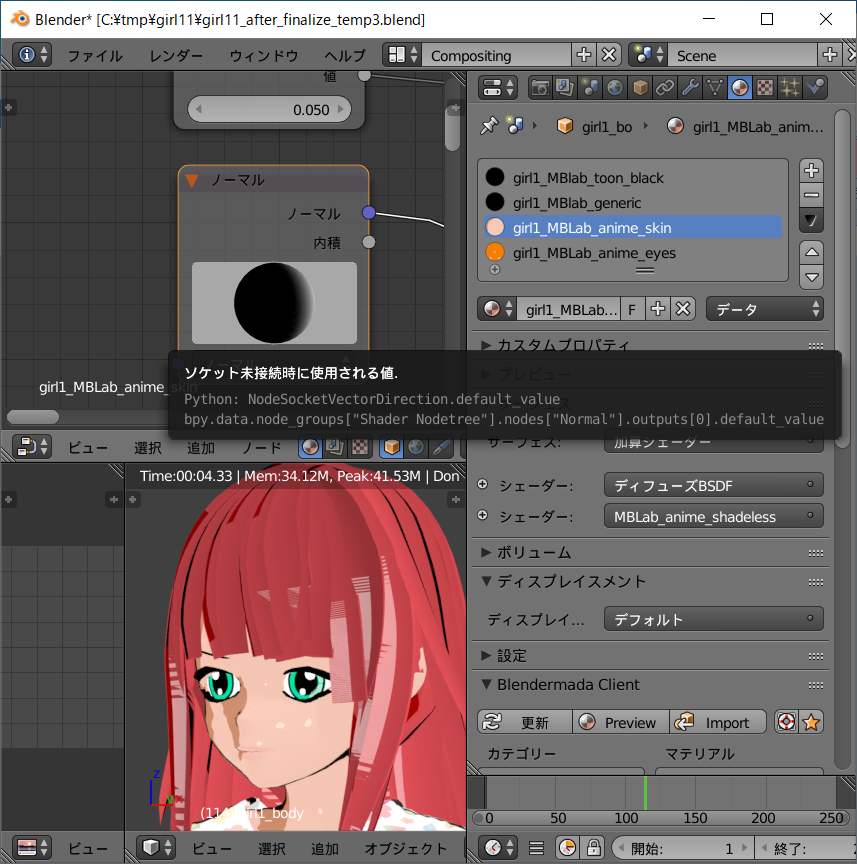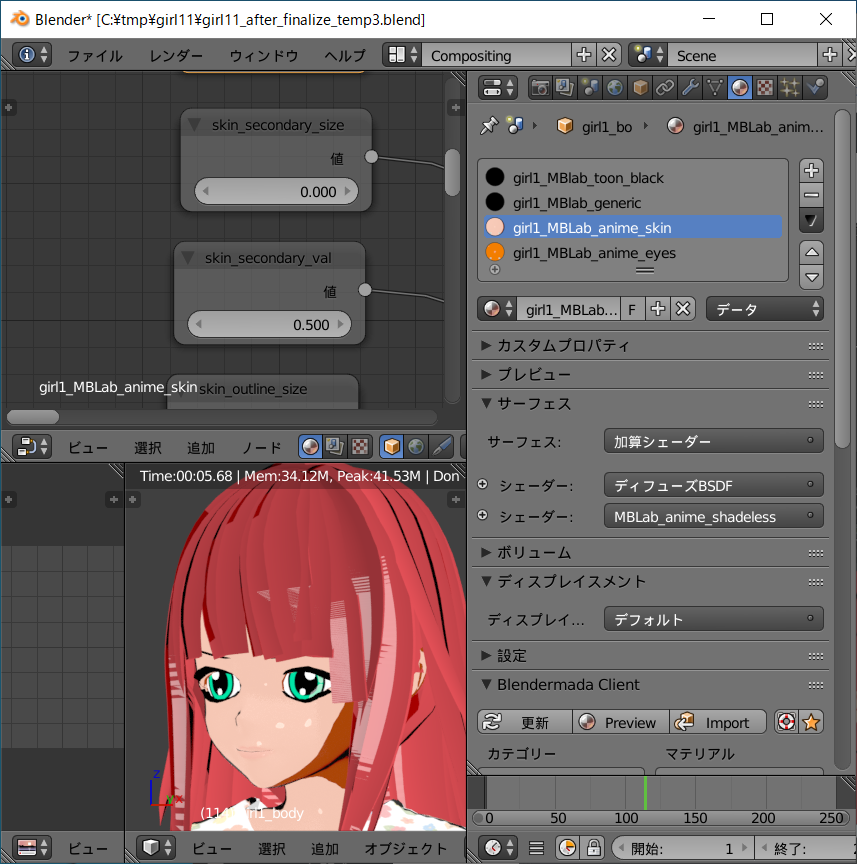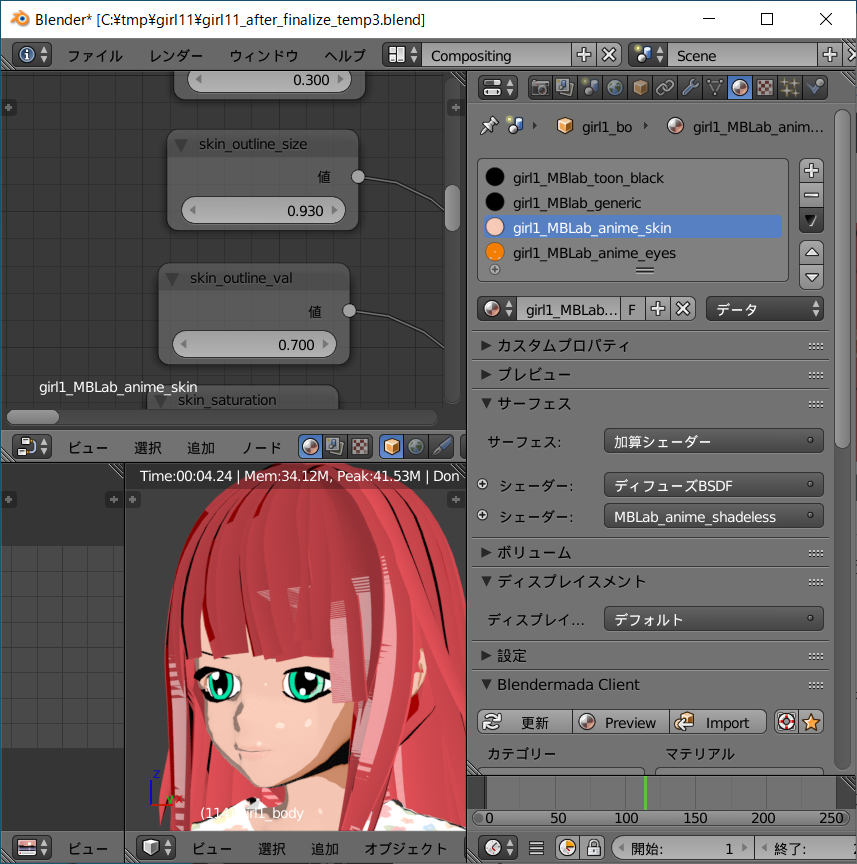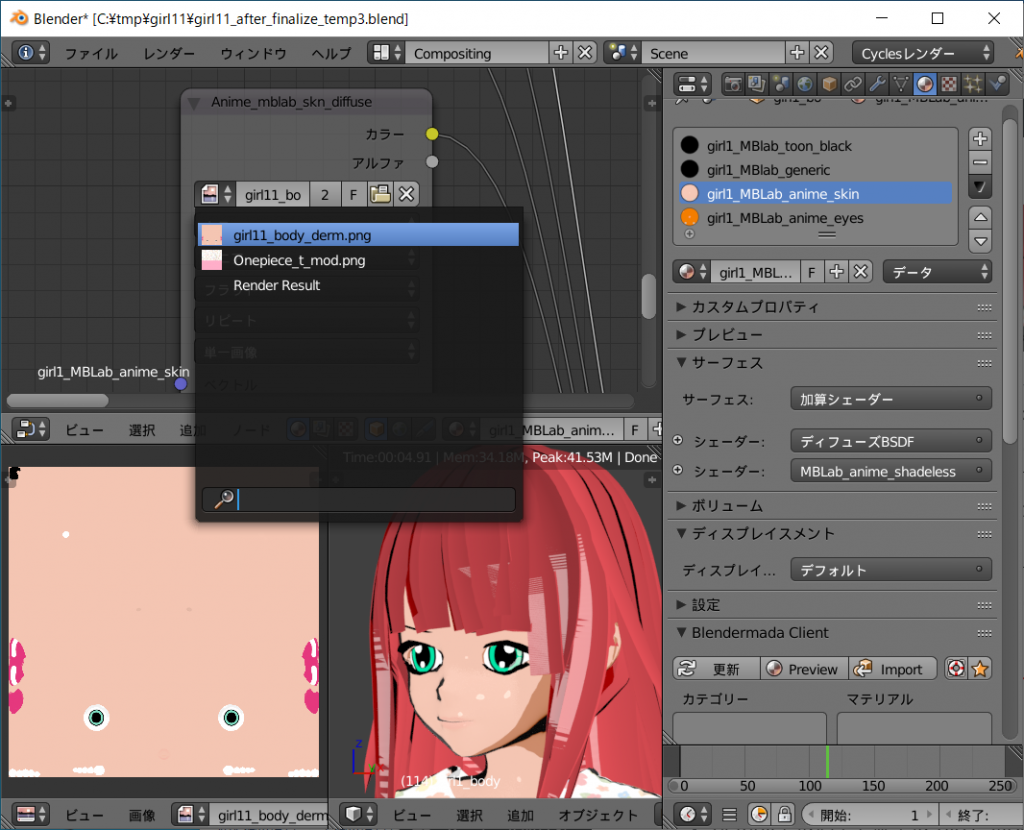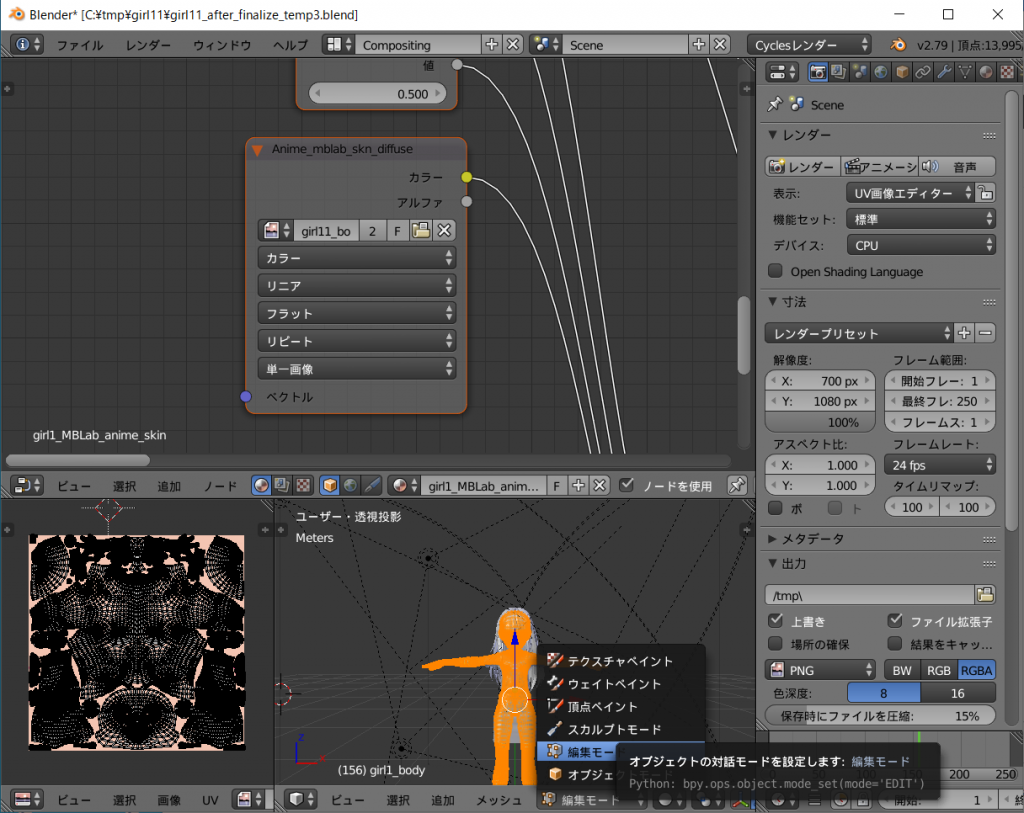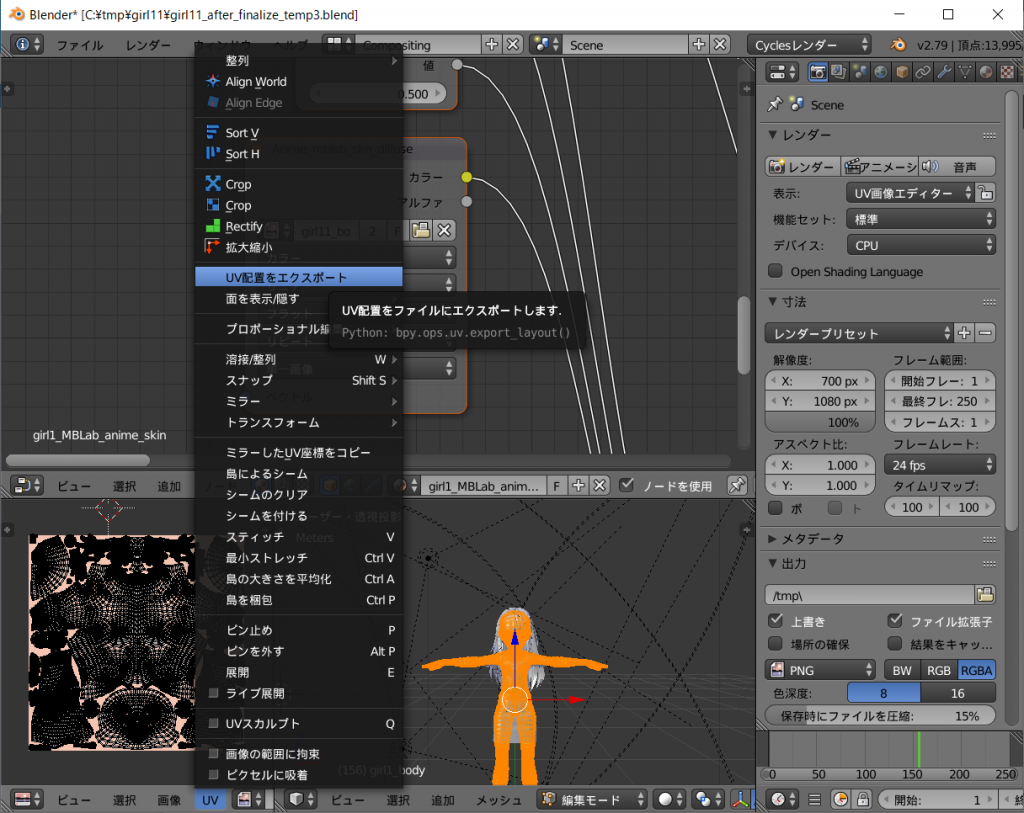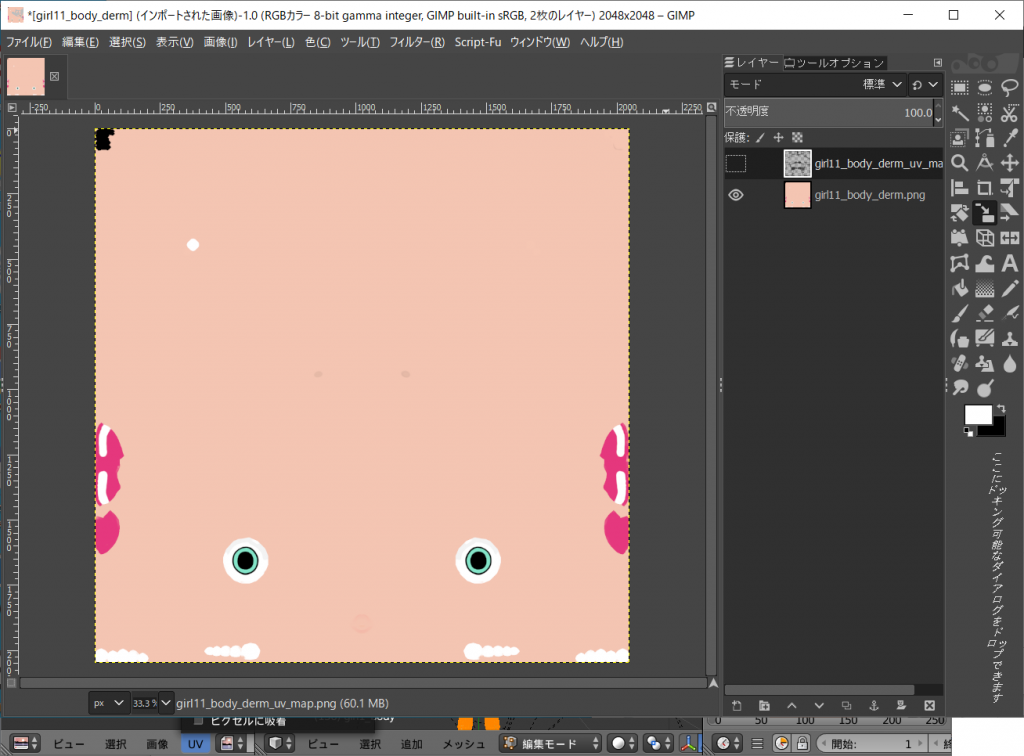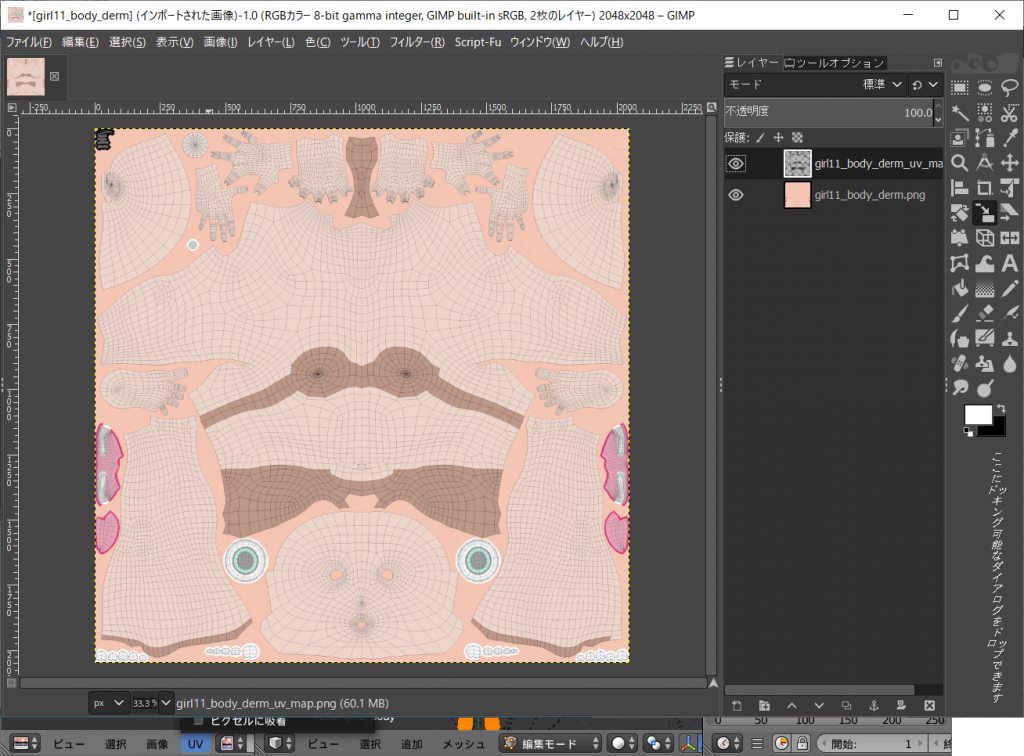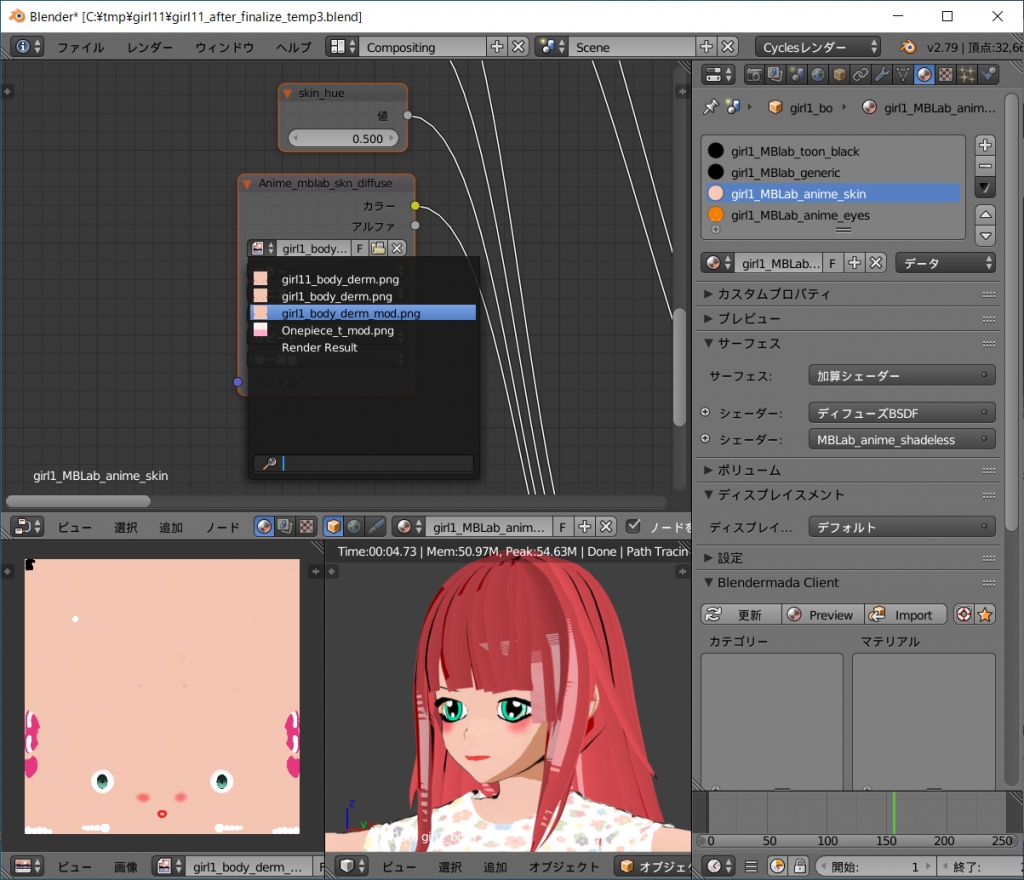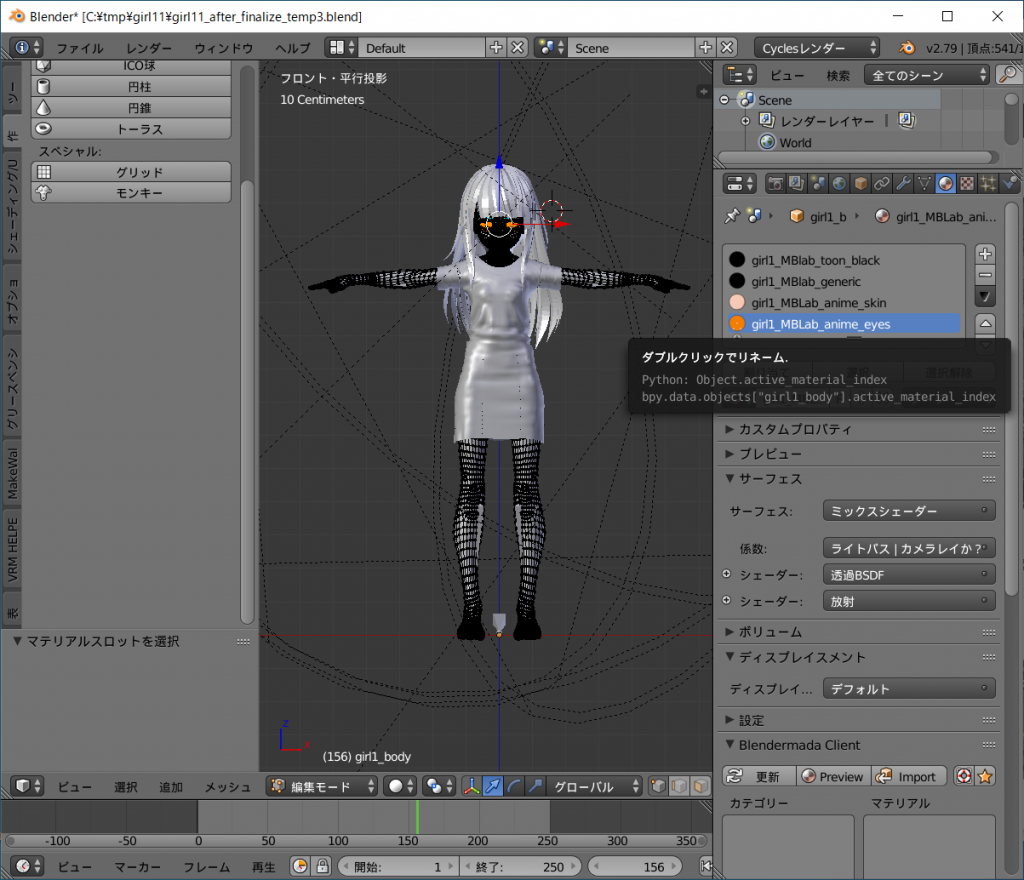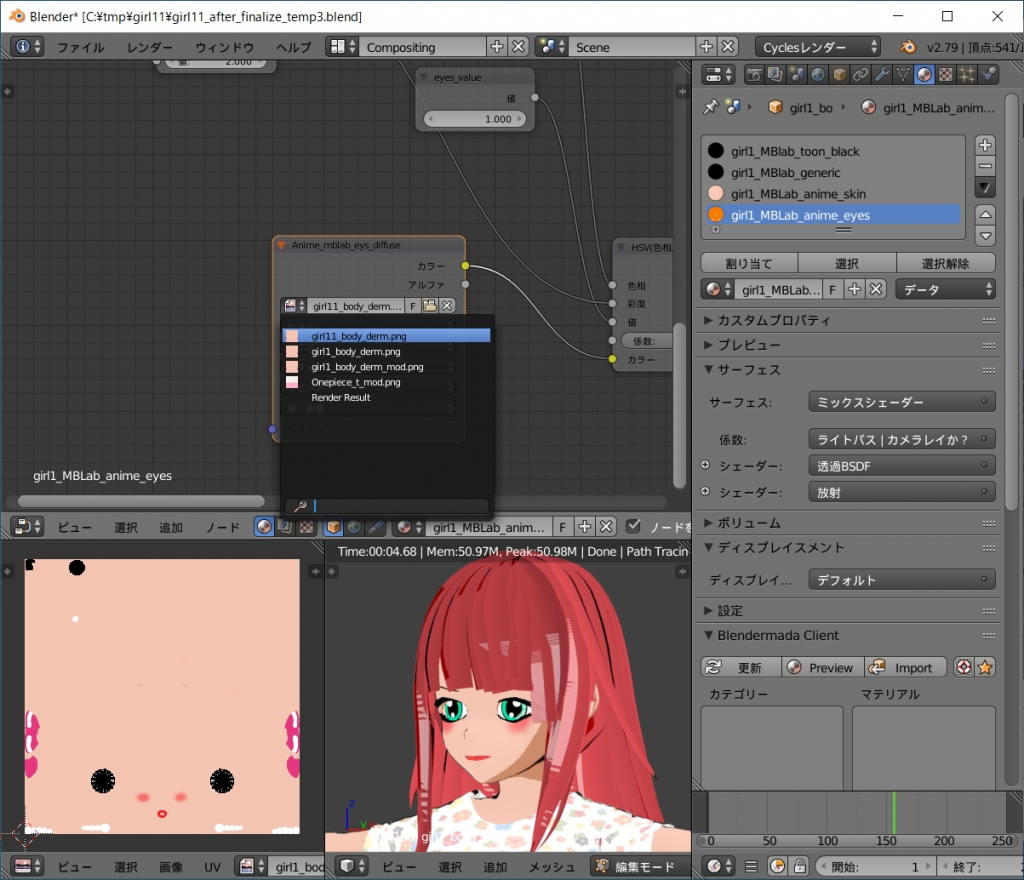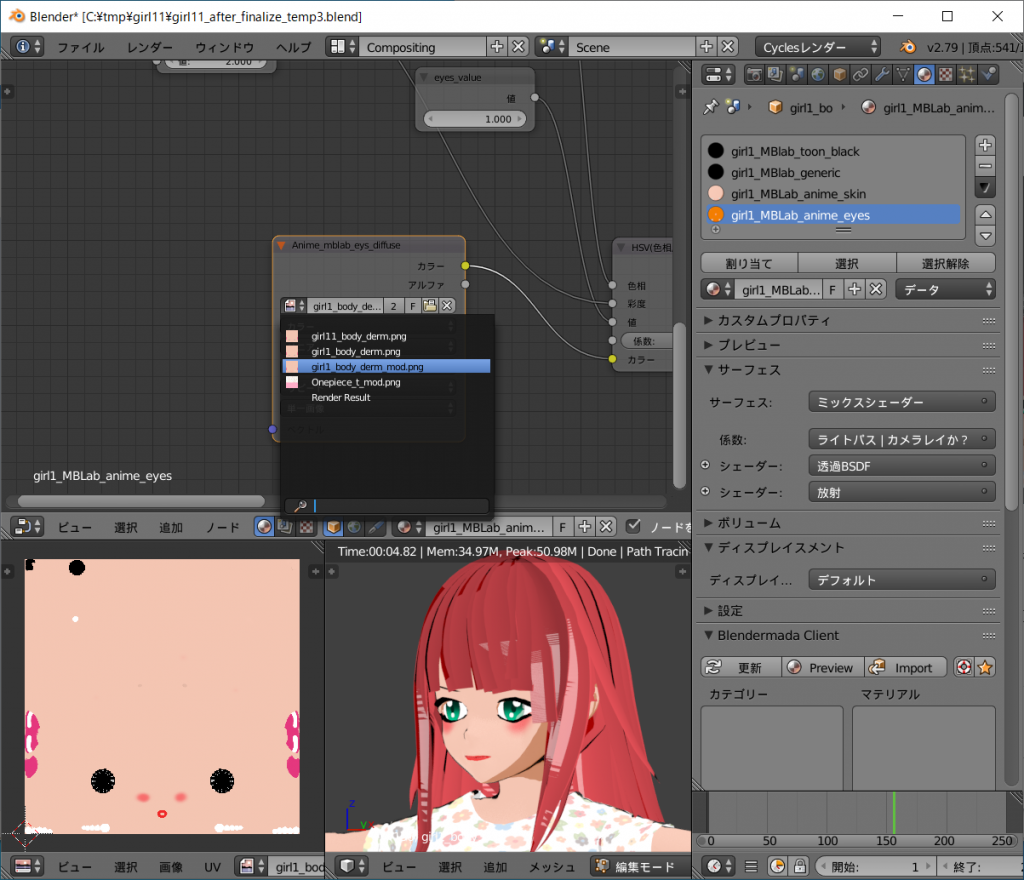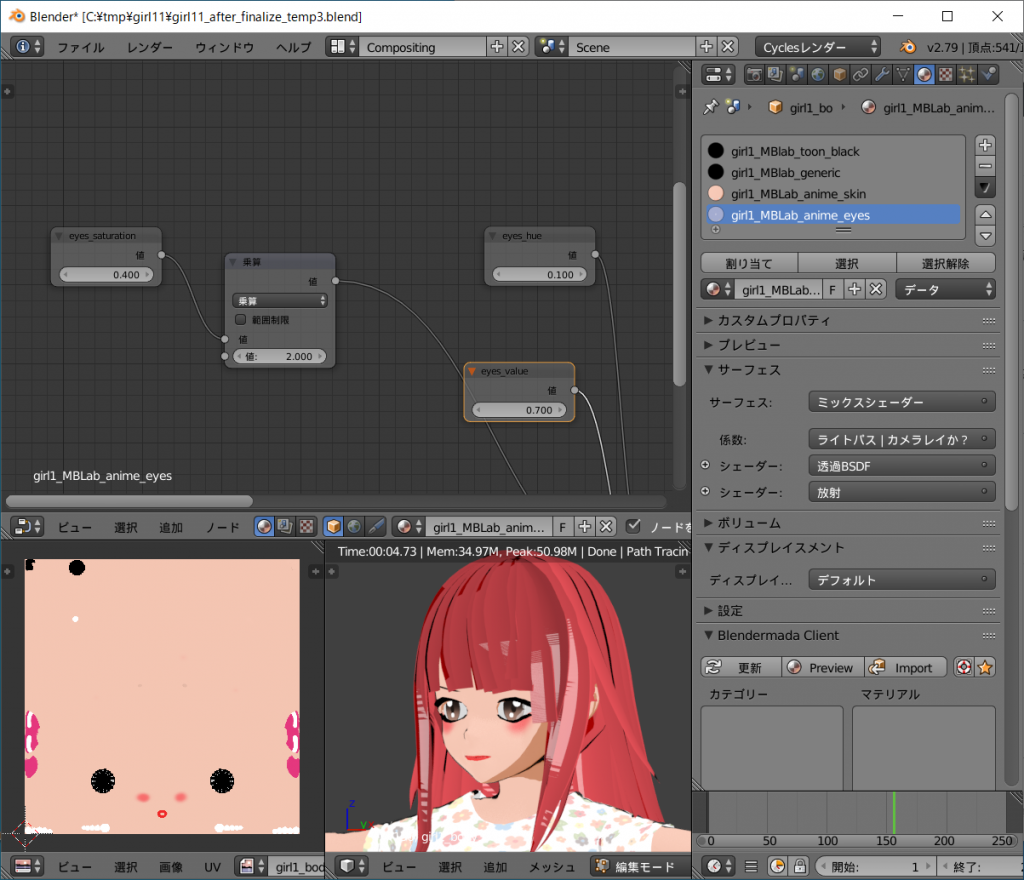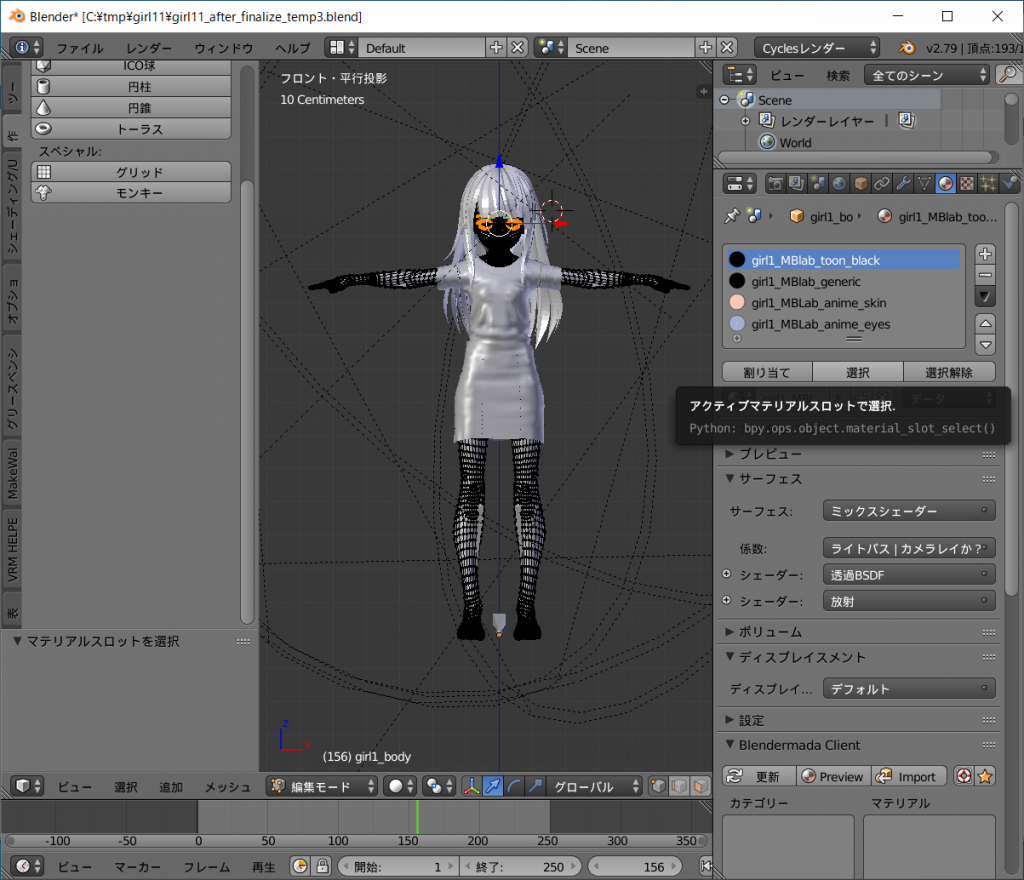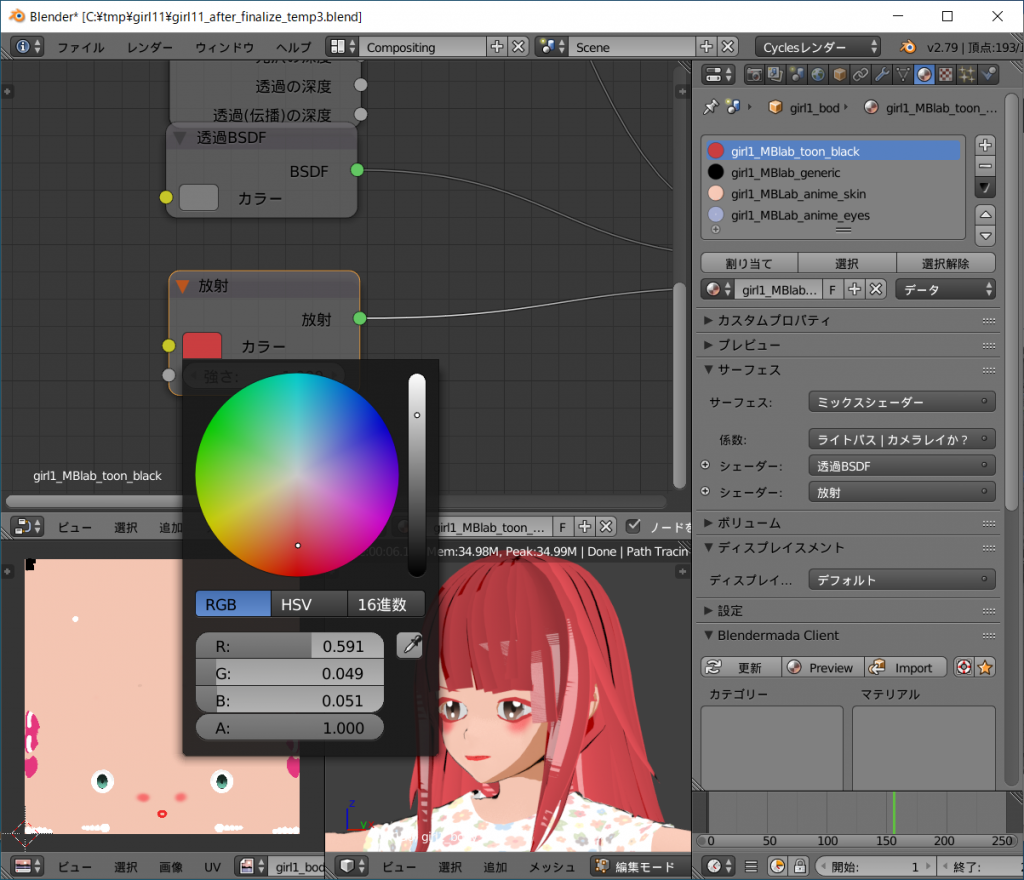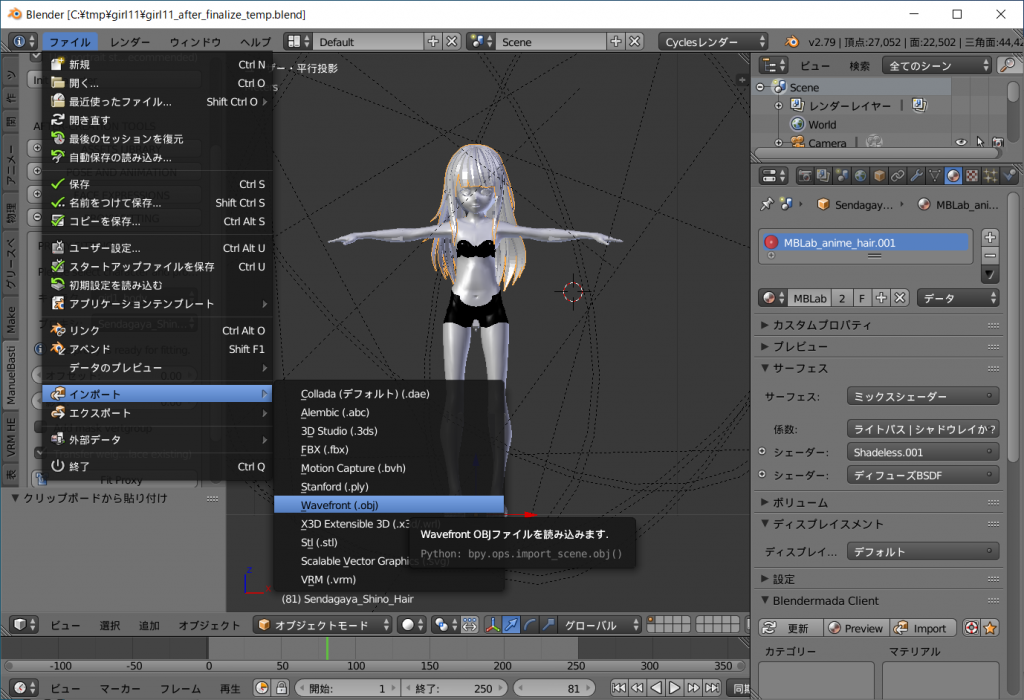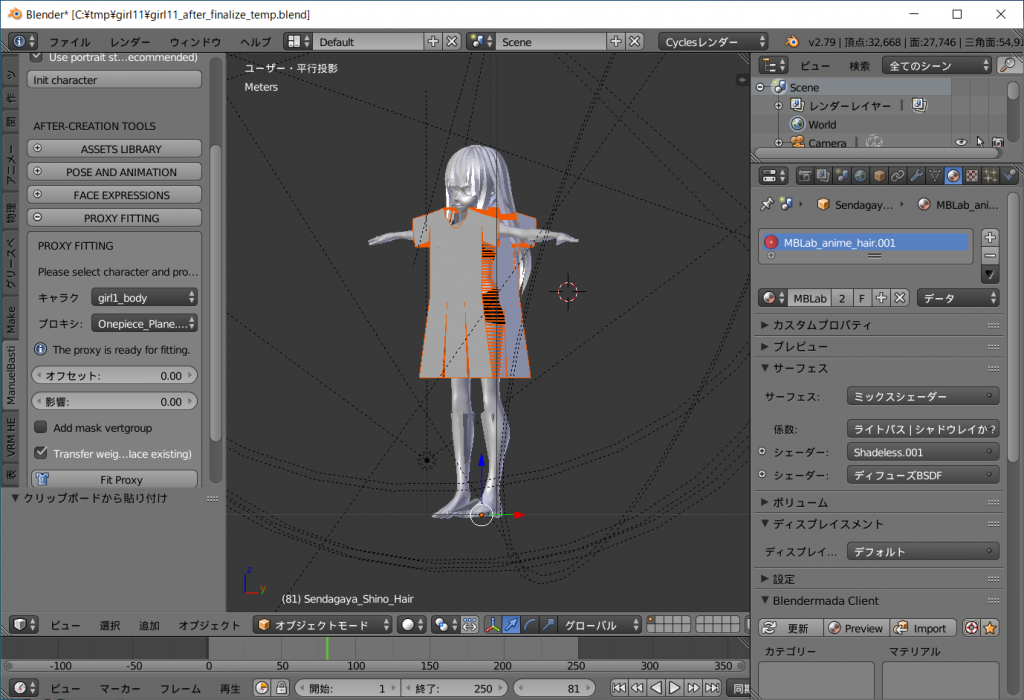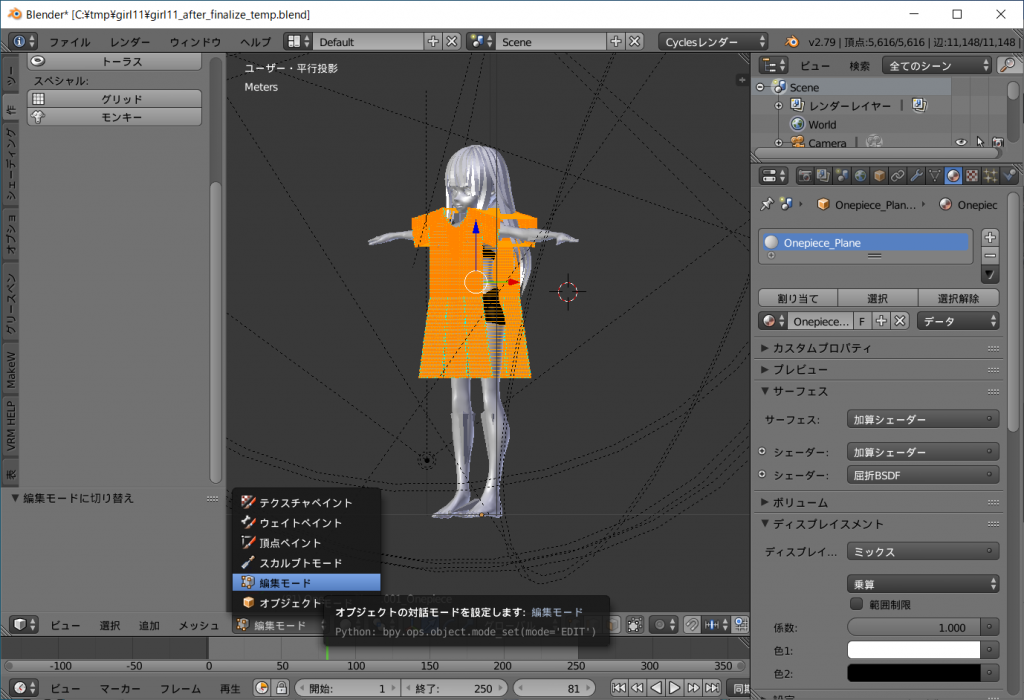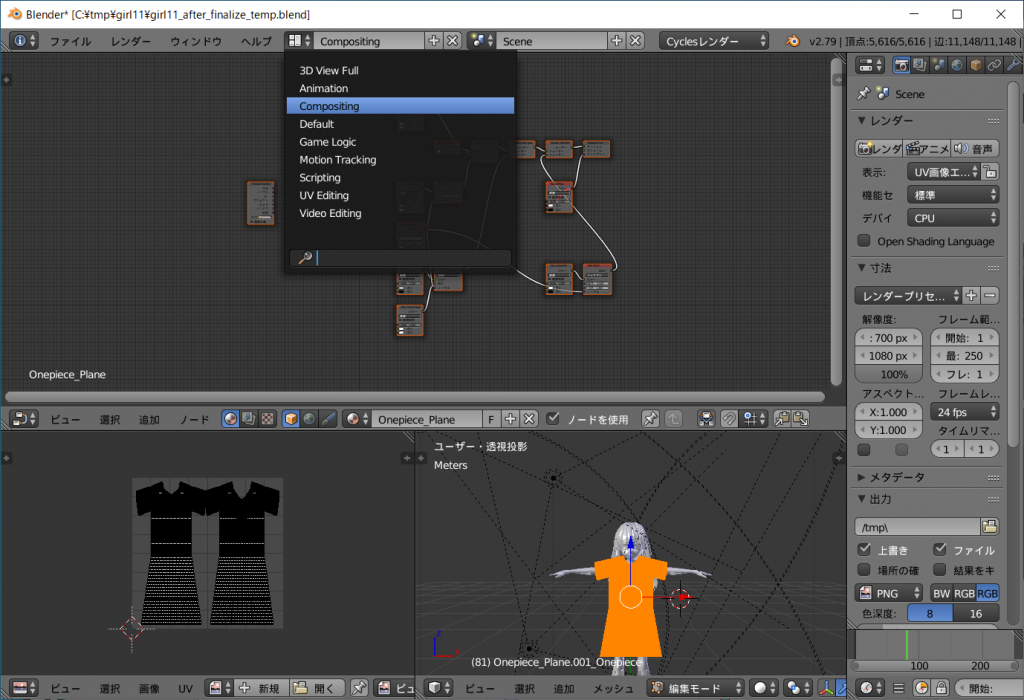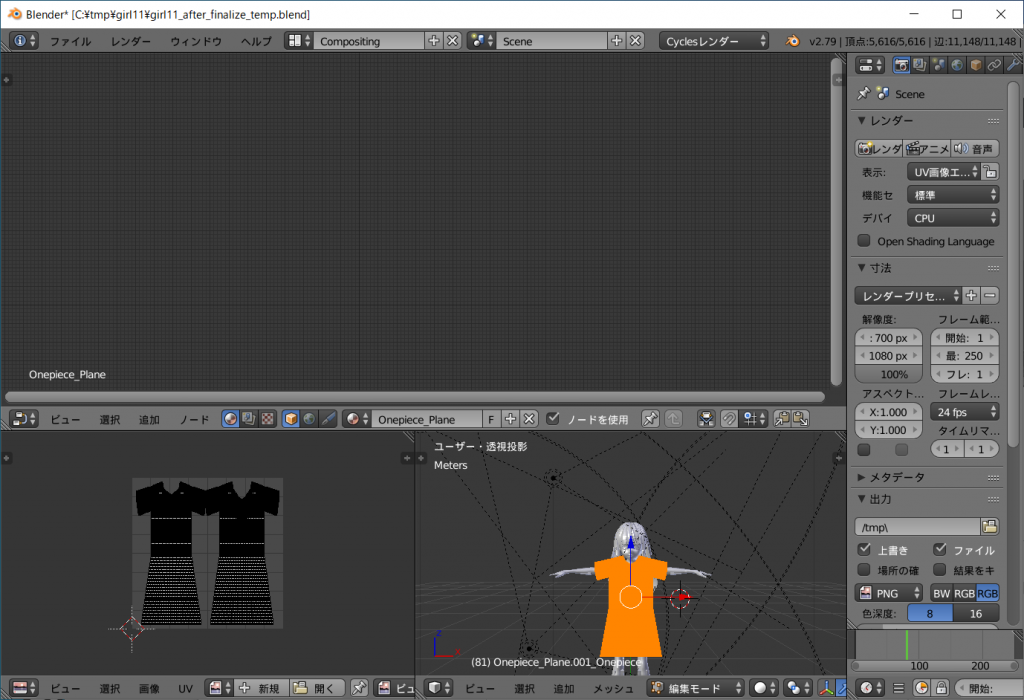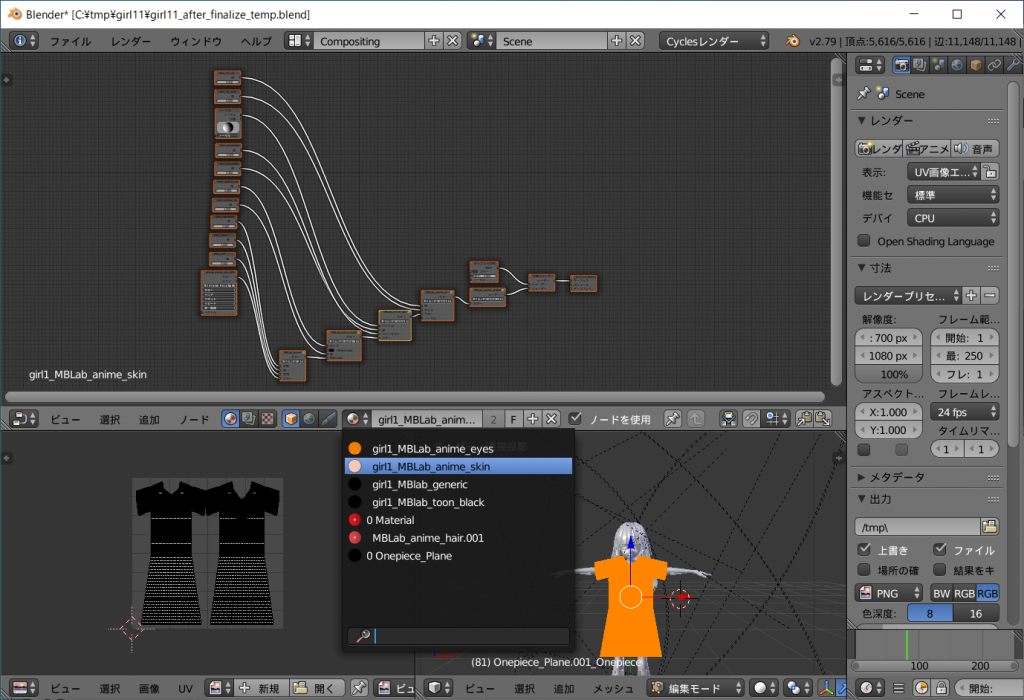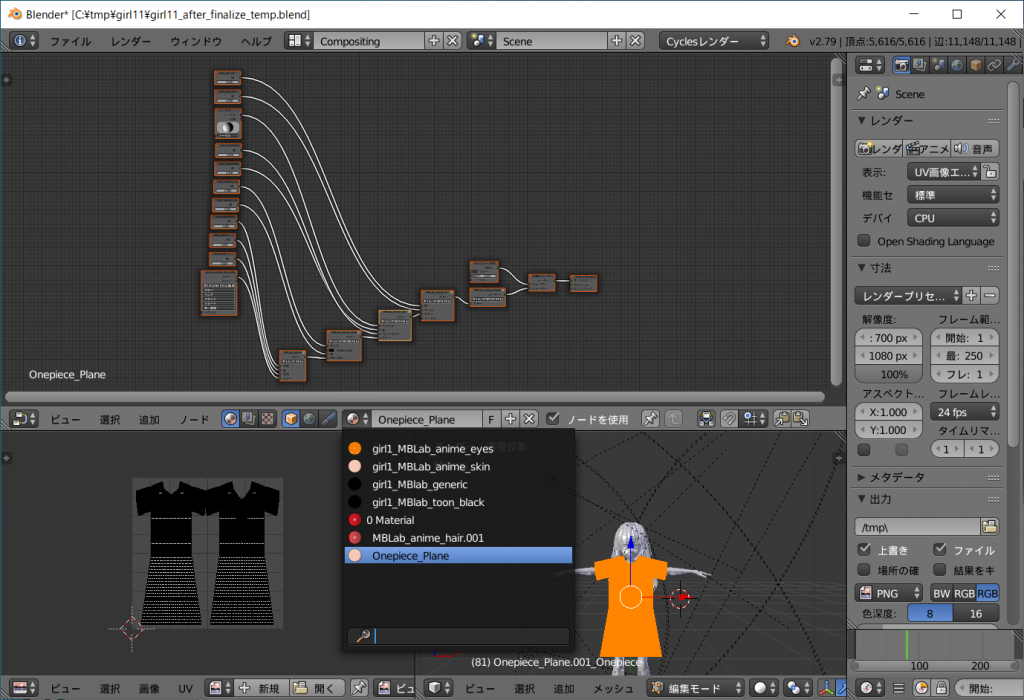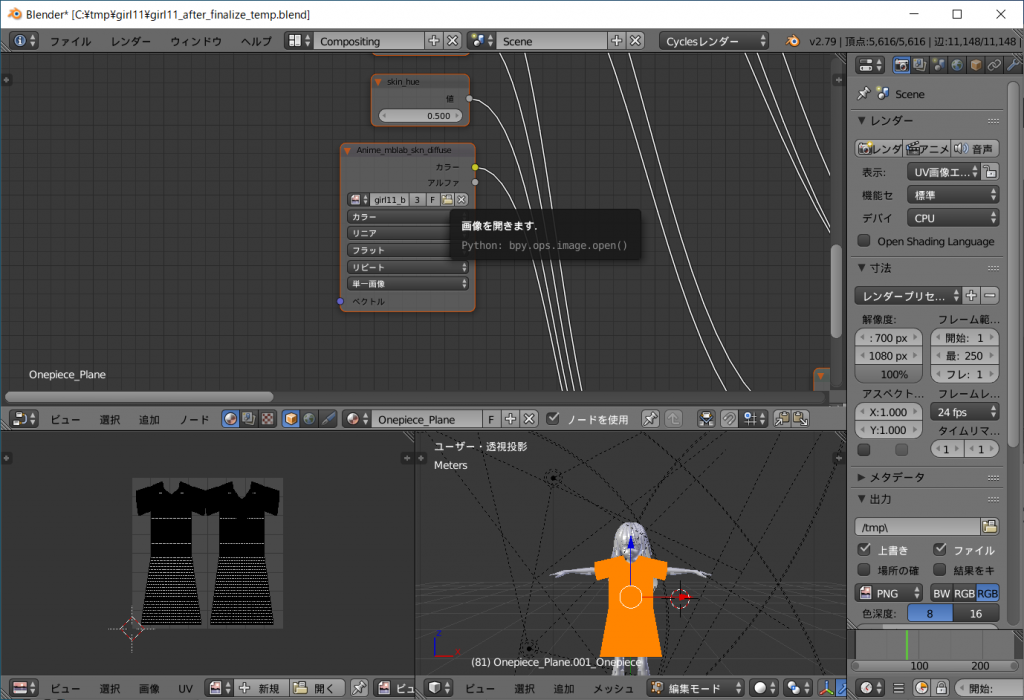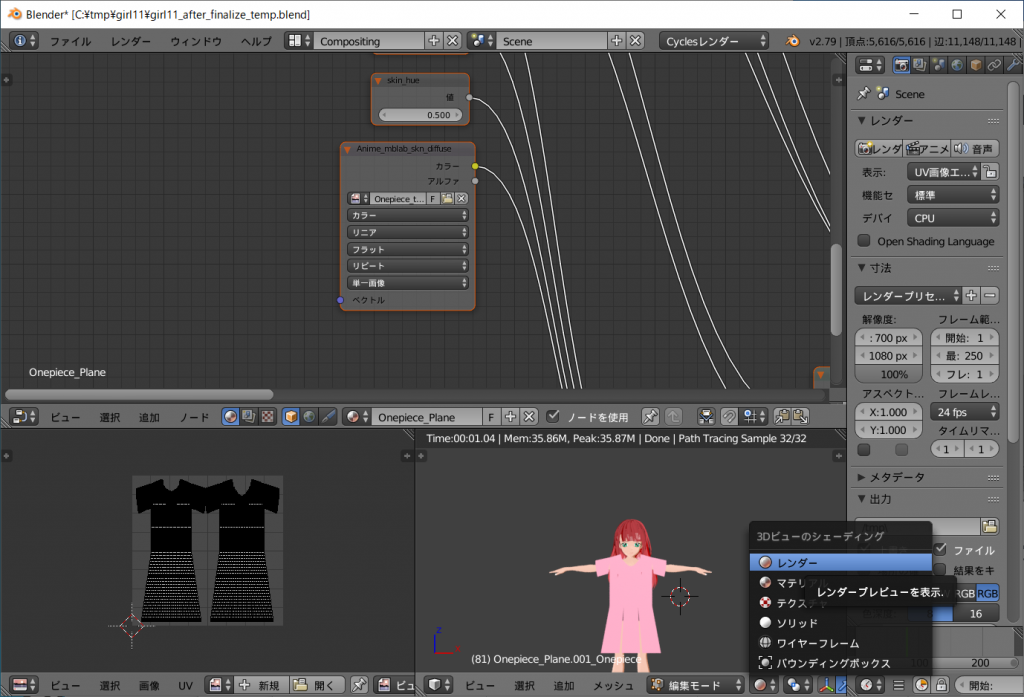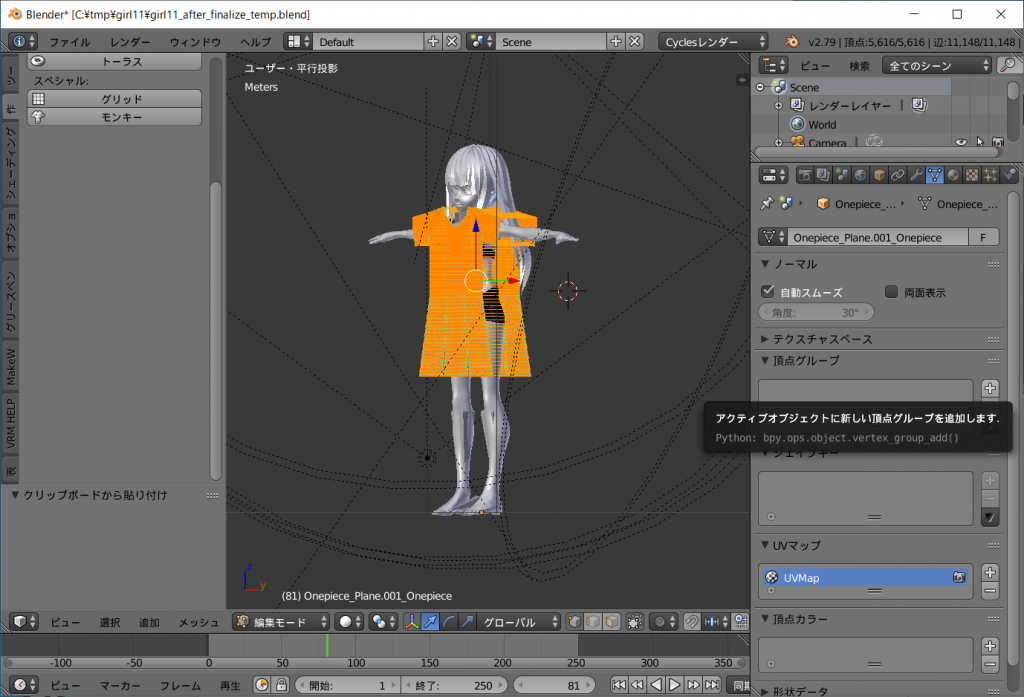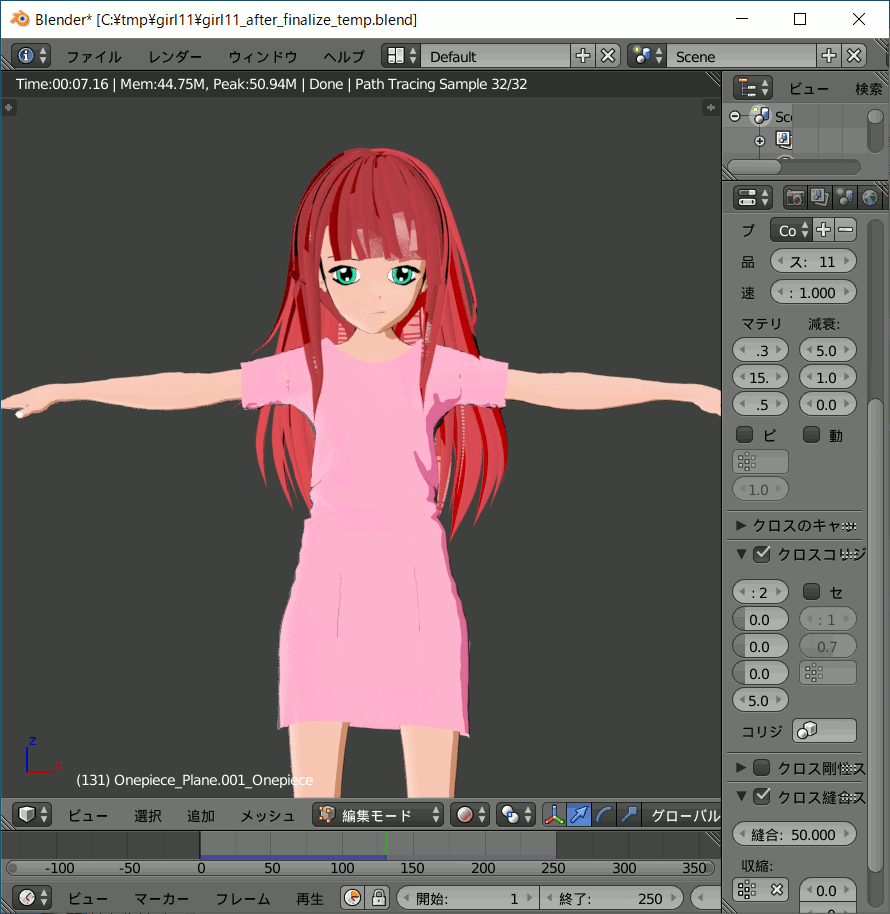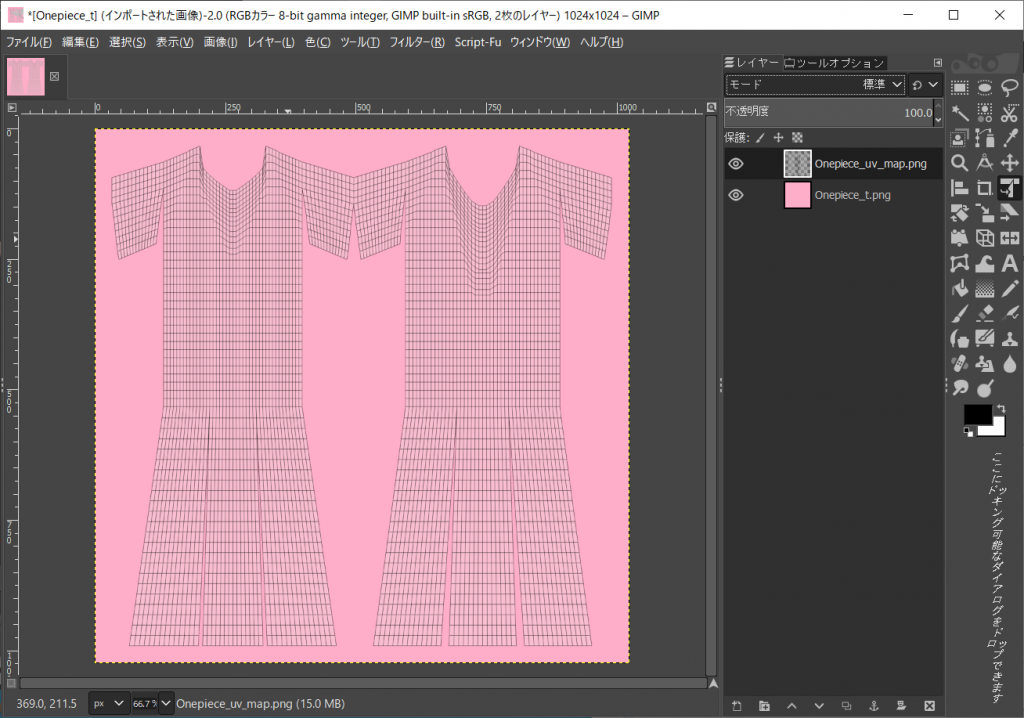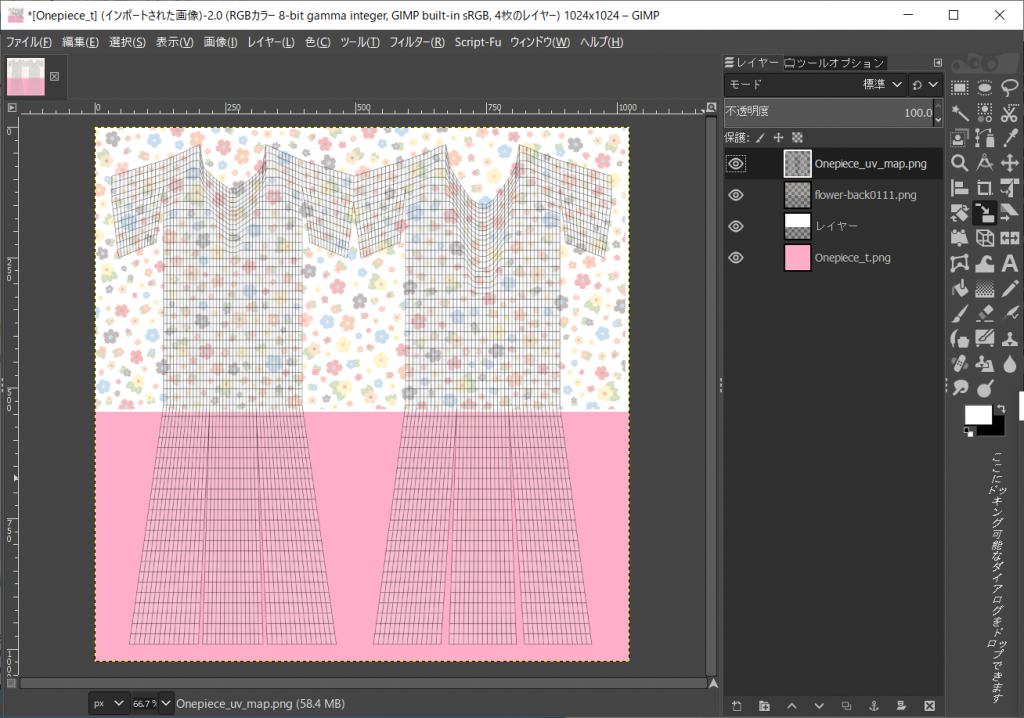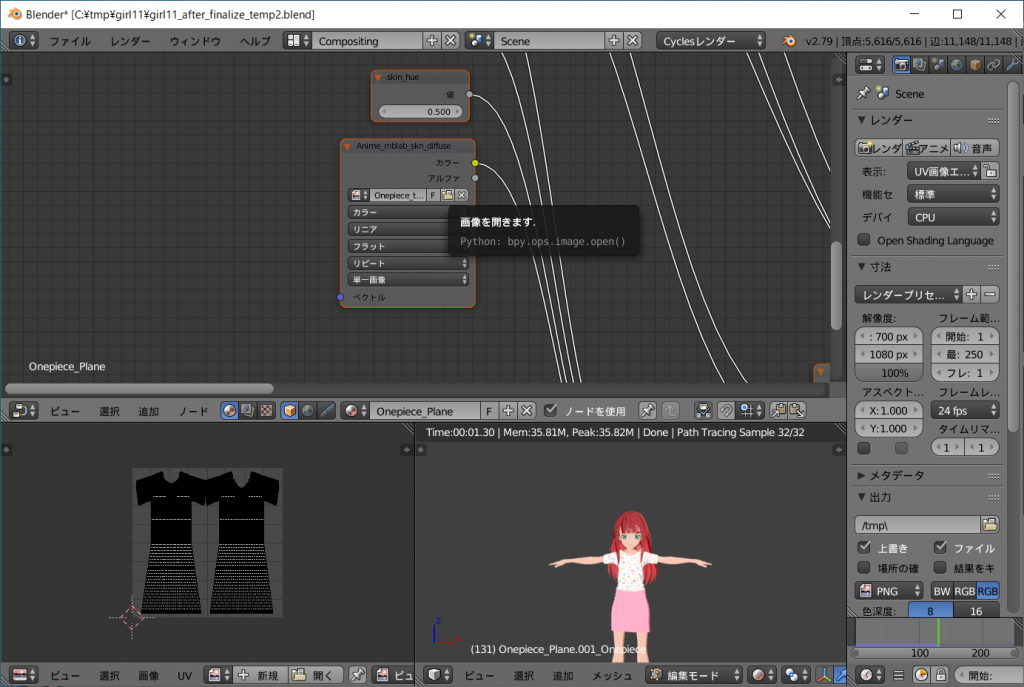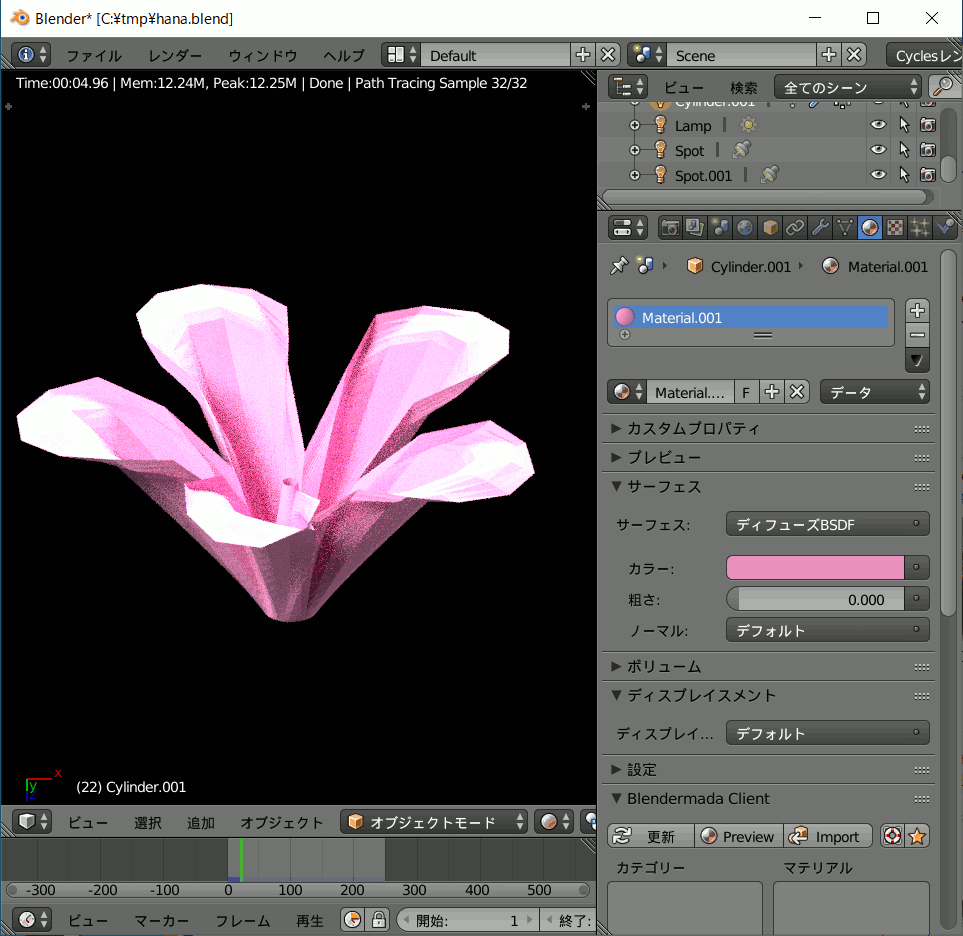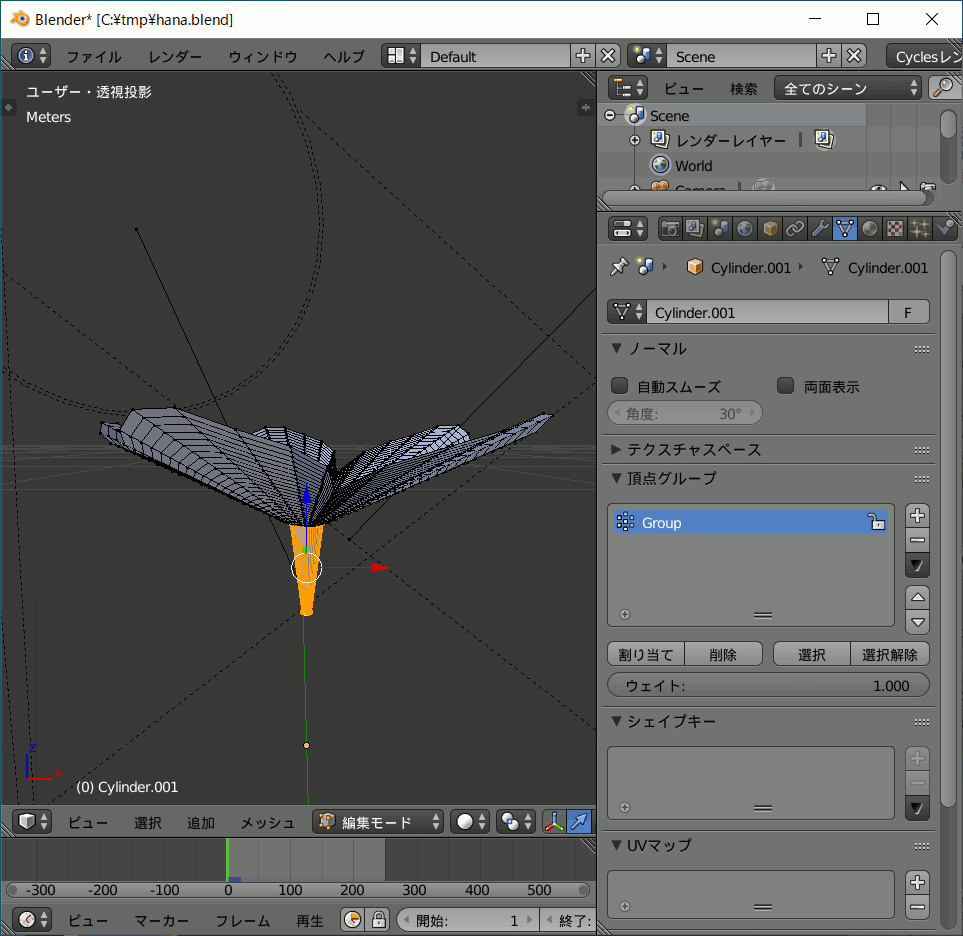「挿絵画家になろう(その7)」です。
Blenderのアドオン、MB-Labの啓蒙です。
前回までで、MB-Labを使って少女キャラクターを生成し、VRoidStudioの髪をインポートして装着させ、そこそこの服を着せ、キャラクターのマテリアルも弄れるようになり、更に表情も変更できるようになりました。
今回もMB-Labの使い方に関して説明を試みたいと思います。
今回は表情の変更の続きです。
前回、MB-Labで表情を変更する方法にMB-Labが用意する[FACE EXPRESSIONS]を使う方法とシェイプキーを直接変更する方法があることを述べました。
[FACE EXPRESSIONS]は複数のシェイプキーのセットを持っていて、シェイプキーを同時に変化させる機能です。
表情は目や口、頬、眉などの組み合わせで表現されます。
MB-Labの考え方として、シェイプキーで個々のパーツの変化を用意し、シェイプキーの組み合わせを [FACE EXPRESSIONS] で用意してセットで変更できるようにしているわけです。
[FACE EXPRESSIONS] で用意されている表情で事足りるのならば [FACE EXPRESSIONS] のみを使うことが簡便です。
しかし [FACE EXPRESSIONS] で満足できない場合は、次の手段としてシェイプキー単体を変更すれば良いわけです。
勿論、シェイプキーは抽象度が下がるわけですから必要な組み合わせを自分で決めて全てコントロールする必要があります。
しかし抽象度が低いということは自由度が高いということなのでよりきめ細かい表情を作ることができます。
シェイプキーはプロパティウインドウのオブジェクトデータ(逆三角形のマーク)から見ることができます。
girl1_bodyのオブジェクトが選択されていることを確認してから、編集モードに切り替えます。
プロパティウインドウのオブジェクトデータ を選択し、[シェイプキー]の項目を見てください。
たくさんのシェイプキーが用意されていることが分かります。
シェイプキーのリストの下に[シェイプキーを編集モードで表示(メッシュのみ)]というボタンがあるので押下します。
これを押すとメッシュの変更ができなくなる代わりに、選択したシェイプキーのメッシュ変化を見ることができます。
前部のシェイプキーの変化をアニメーションにしてみました。
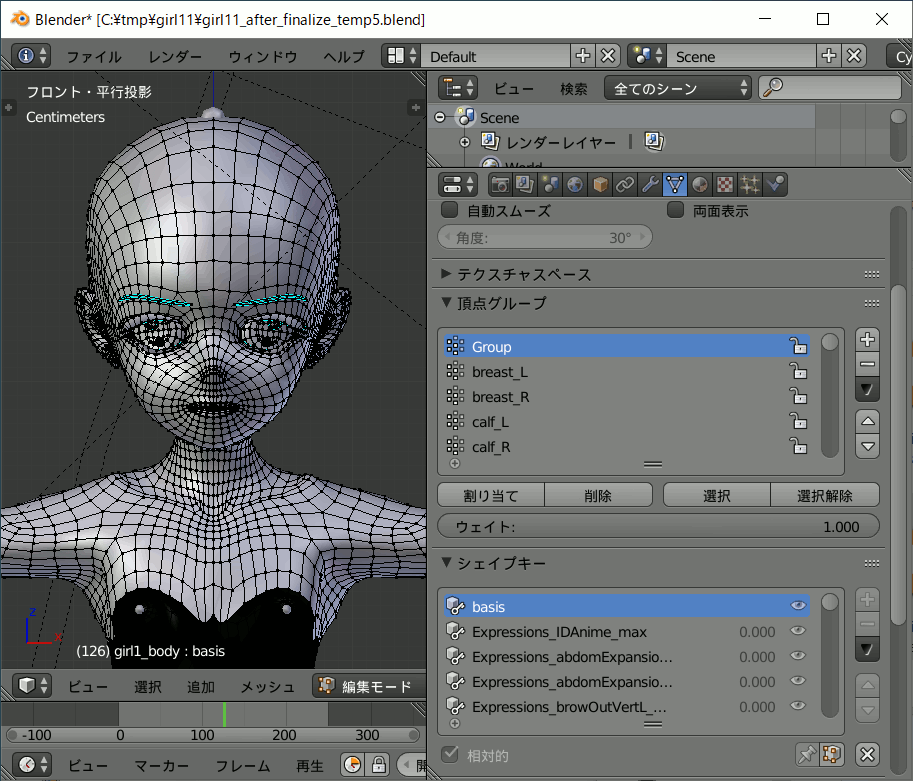
かなり細かい変化に関して作りこまれていることがわかります。
これらを組み合わせれば微妙な表情も表現できるのではないでしょうか?
尚シェイプキーは表情にだけ使うものではありません。
呼吸による胸の上下や嚥下による喉の変化など、細かい演出に用いられると思われるものも用意されています。
これでほぼ表情の作成は問題なくなったといえます。
凄いですねMB-Lab。
口を大きく開けた場合での歯が気になりますが、私たちの目的は小説の挿絵です。
それほど口を大きく開けたシーンは必要ないと思われますのであまり問題にはならないのではないでしょうか?
とはいえ、どうしてもなんとかしたい場合はシェイプキーのメッシュを弄ってしまえば解決はします。
実際にやってみましょう。
先ずは邪魔な髪と服を不可視にします。
オブジェクトモードにしてSendagaya_Shino_Hairを右クリックで選択し、3Dビューのプレーンにマウスカーソルを置いて[h]キーを押すと髪が不可視状態になります。


同様にOnepiece_Placeを選択し[h]キーで拭くを不可視にします。

girl1_bodyを選択して編集しやすいようにズームします。
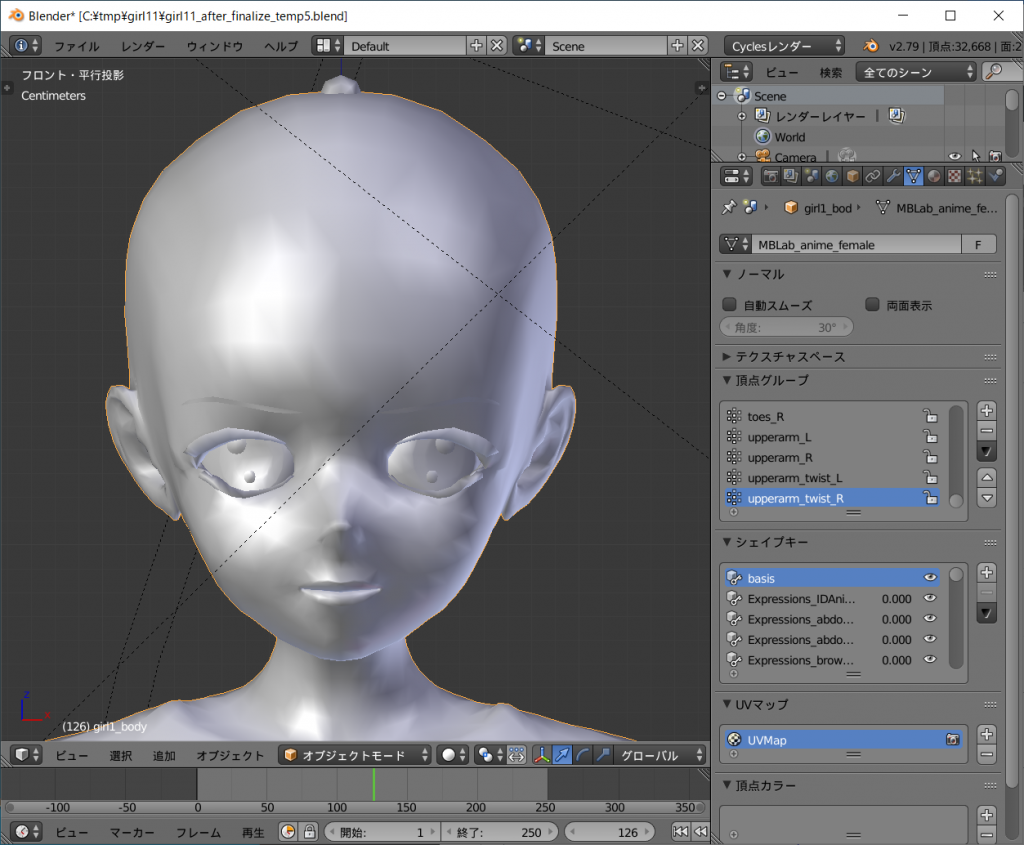
編集モードに切り替えます。
[3Dビューのシェーディング]はソリッドにします。
プロパティウインドウのオブジェクトデータ を選択し、[シェイプキー]の項目のリストから[Basis]を選択してください。
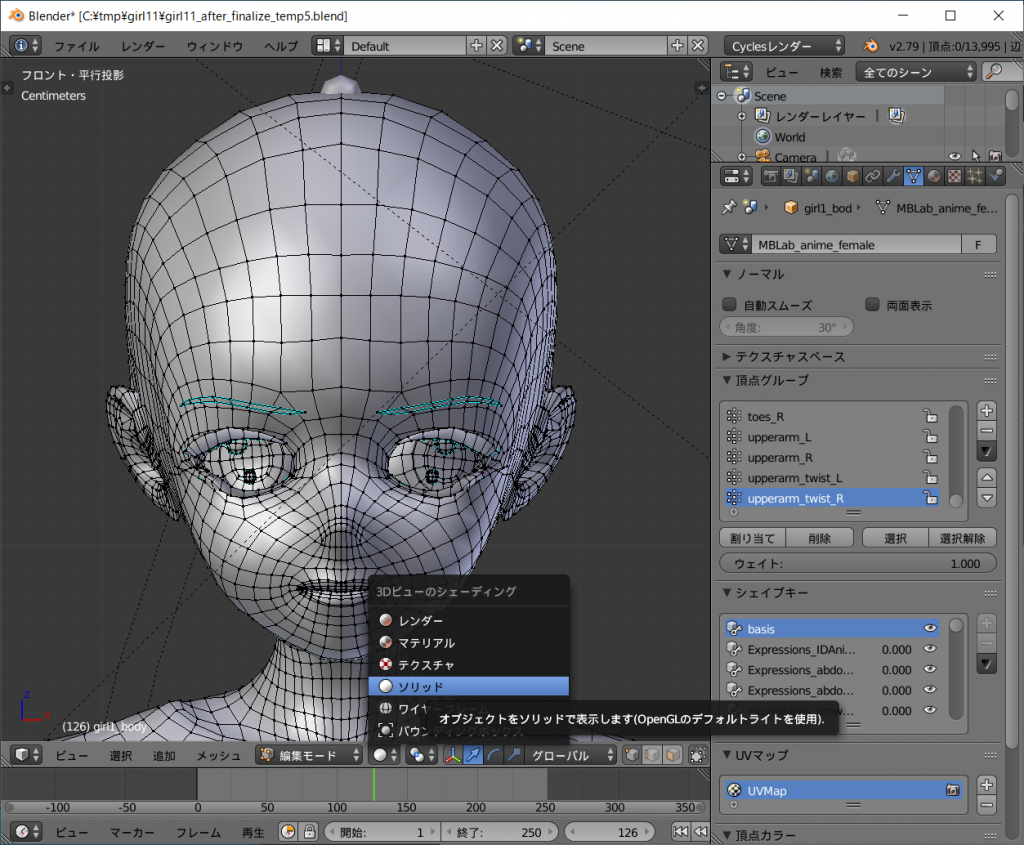
シェイプキーのリストの下、[シェイプキーを編集モードで表示(メッシュのみ)]というボタンが解除されていることを確認します。
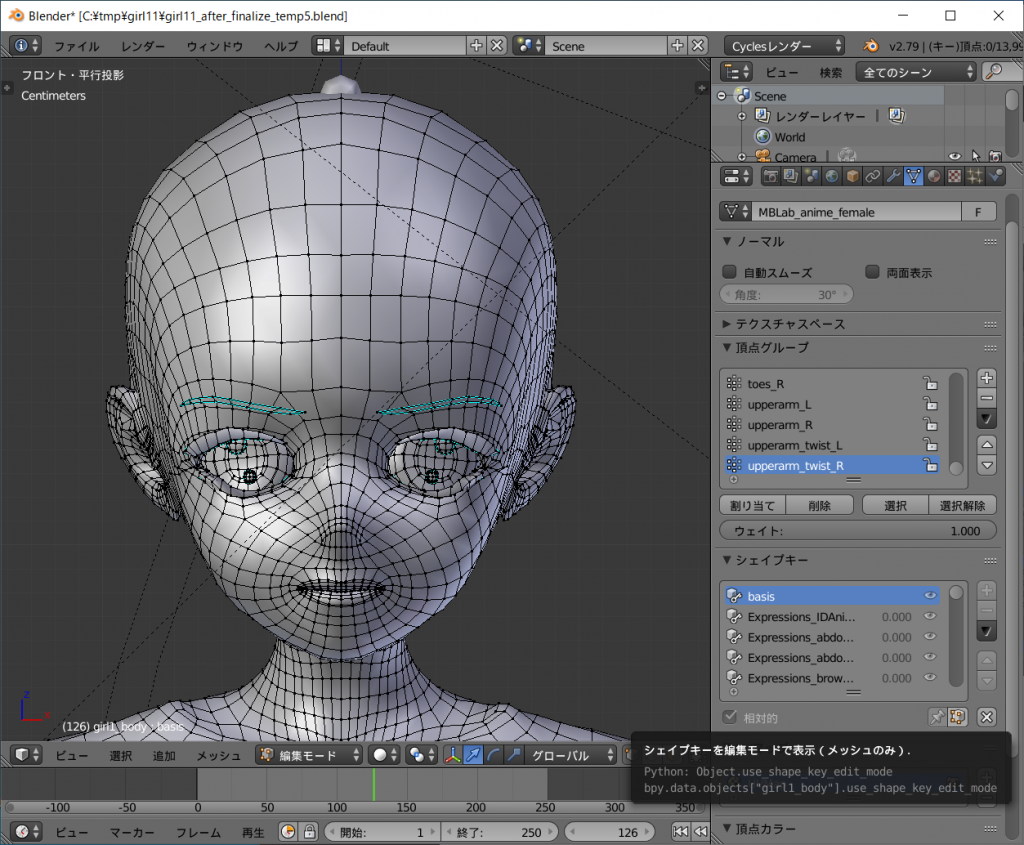
顔の上にマウスカーソルを当てて[a]キーを何回か押し、何も選択されていない状態にしてください。
顔の額あたりにマウスカーソルを当てて、[l]キーを押すと顔のメッシュが選択されます。
今回は歯のメッシュを弄るので顔は邪魔なので不可視化する意図です。
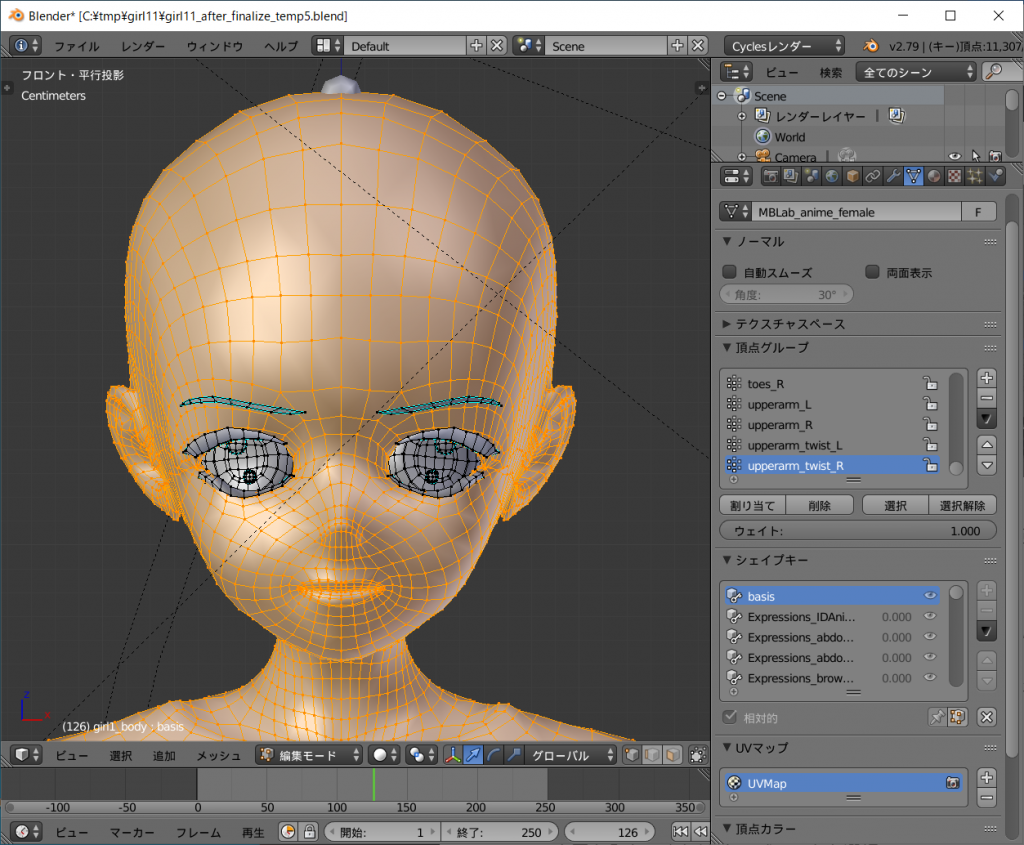
[h]キーを押下すると顔の表面が不可視になり顔の中身が剥き出しになります。
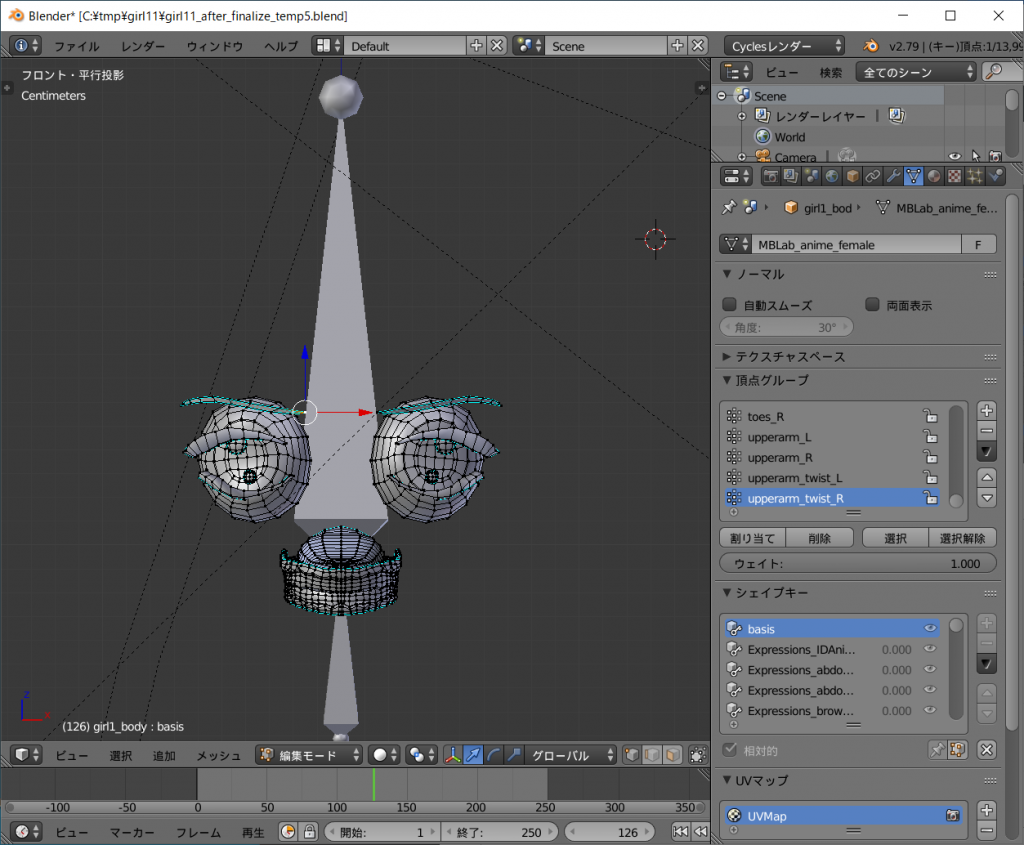
あとは目的の歯や歯茎のメッシュを編集すれば良いことになります。
注意しなければならないのは頂点の位置は変えても良いのですが、メッシュのトポロジー(頂点同士の繋がり)は変えるべきではないということです。
特に頂点を増やしたり減らしたりするとシェイプキーが意図しない変化となります。
またUVマップとの相関がとれなくなることも避けなければなりません。
編集しやすいように歯をズームします。

上の図の3Dカーソルがあるあたり(上下の歯の合わせ目左にある赤と白の丸)を[alt]キーを押しながら右クリックします。
上の歯の歯並びの選択が選択されます。

メッシュの操作ですが、Z方向(上下方向)のみの変更にとどめます。
理由は他の方向に動かすと収拾がつかなくなるからです。
変化量もキーボードで[↑]キー、[↓]キーの回数で管理し、必要最小限の変化になるよう管理します。
では実際にメッシュを弄ります。
マウスカーソルを歯茎に合わせた状態で[g]、[z]の順番でキー押下します。
選択頂点の上下移動となりますので[↑]キーを5回程度押して移動させます。
[enter]キーを押すと移動が確定します。

今度は範囲を広げます。
[ctrl]キーを押しながらテンキーの[+]キーを押します。
選択範囲が広がります。

マウスカーソルを歯茎に合わせた状態で[g]、[z]の順番でキー押下します。
選択頂点の上下移動となりますので[↑]キーを12回程度押して移動させます。
[enter]キーで移動が確定します。

同様の手順を繰り返し、上の歯を短くしてゆきます。



下の歯の歯並びの最上段が見えてきました。
下の歯の最上段のエッジを[alt]を押しながら右クリックして選択します。

下の歯は臼歯の上部が平たいので範囲を広げます。
[ctrl]キーを押しながらテンキーの[+]キーを押します。

マウスカーソルを歯茎に合わせた状態で[g]、[z]の順番でキー押下します。
選択頂点の上下移動となりますので[↓]キーを12回程度押して移動させます。
[enter]キーで移動が確定します。

同様にして範囲を広げ、歯を短くしてゆきます。

奥歯のエッジが残っているので選択します。

[g]キー、[z]キーを順番に押し、[↓]キーで見えなくなるまで下げます。
どこまで拘るのかによりますが、これまでの操作で歯を喰いしばる系以外のシェイプキーは歯の影響が緩和されることになります。
すこし見てみましょう。
不可視にしたメッシュやオブジェクトは[alt]+[h]で可視化させることができます。
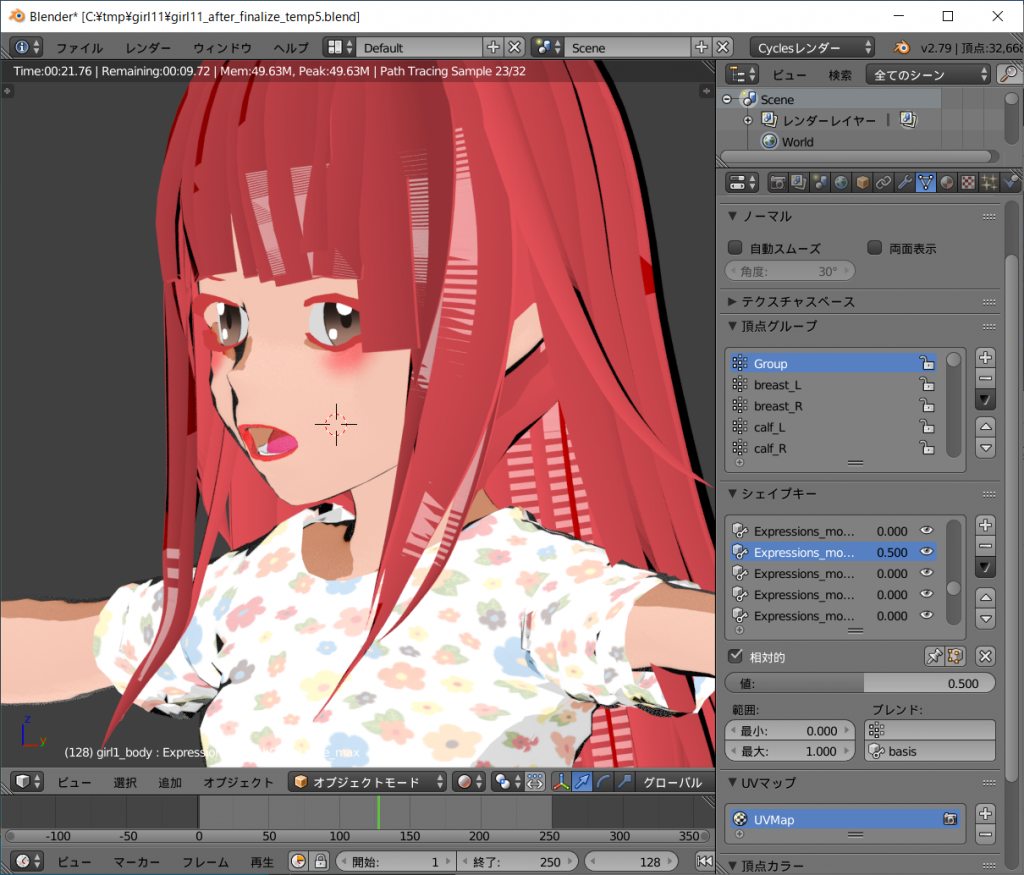
Expressions_mouthOpenLarge_maxを0.5にした表情です。
歯が目立たなくなっています。
歯を喰いしばる系のシェイプキーは明らかに意図的に歯を強調しているものです。
アニメ的な表情表現では「い」行の発音の時に使うくらいでその他ではあまり用途がないでしょう。
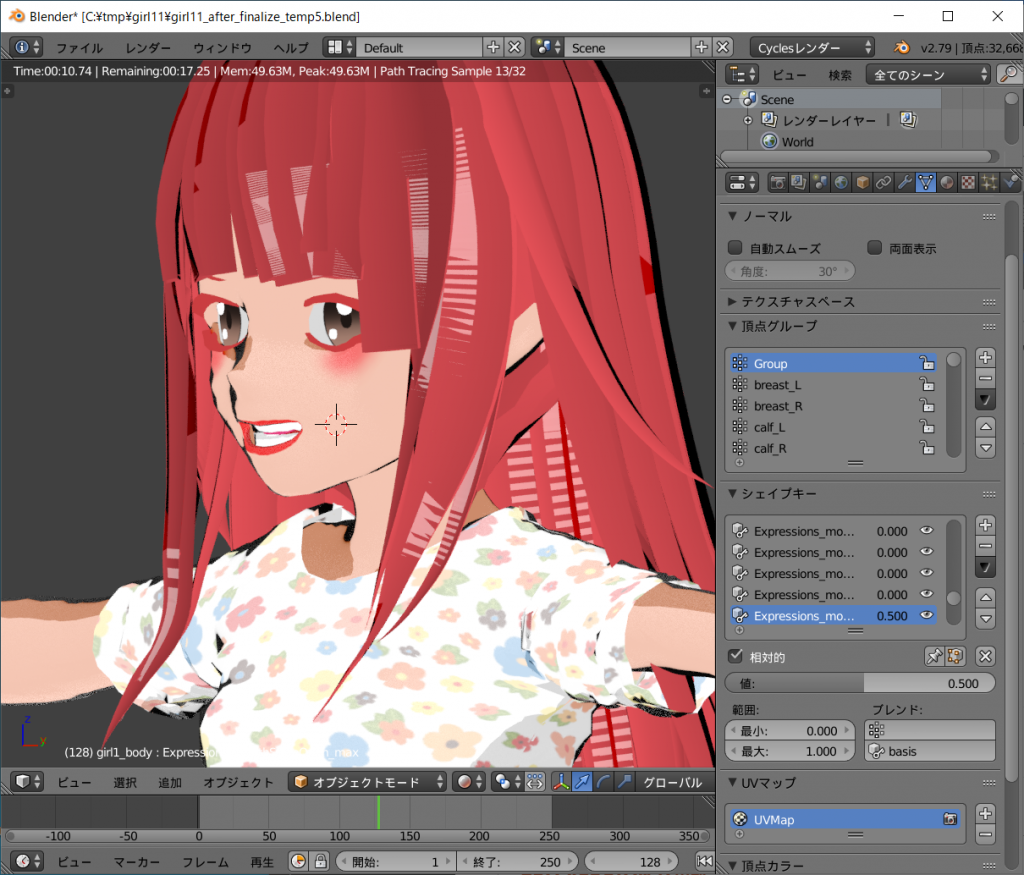
上はExpressions_mouthSmileOpen_maxを0.5にした表情です。
シーンによっては使えるかもしれません。
アニメ的な表現では歯、特に下の歯は無い方が良いかもしれません。
そのような場合は設定するマテリアルを透明にすると実現できます。
下の歯だけを透明にするのは下の歯だけを頂点選択してマテリアルを設定します。
透明化の例として下睫毛を見えなくする方法を紹介しましょう。
アニメ的な表情表現では上睫毛は濃い色にして目の輪郭をはっきりさせ、下睫毛は省略して柔らかな表情になることを期待することが多いと思います。
しかしMB-Labでは眉毛、上睫毛、下睫毛がセットになっています。
下睫毛だけを透明化させます。
編集モードに切り替えます。
[3Dビューのシェーディング]はソリッドにします。
顔の上にマウスカーソルを当てて[a]キーを何回か押し、何も選択されていない状態にしてください。
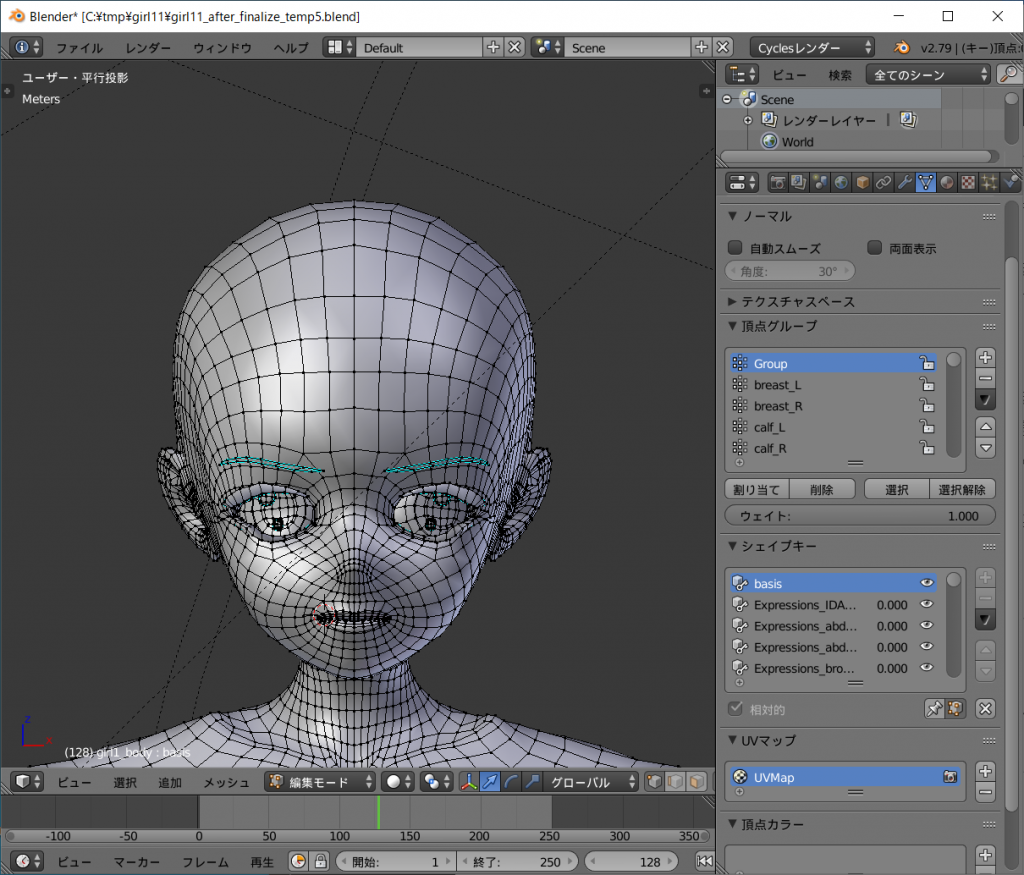
右目の下睫毛にカーソルを当てて[l]キーを押します。
右の睫毛が選択されます。
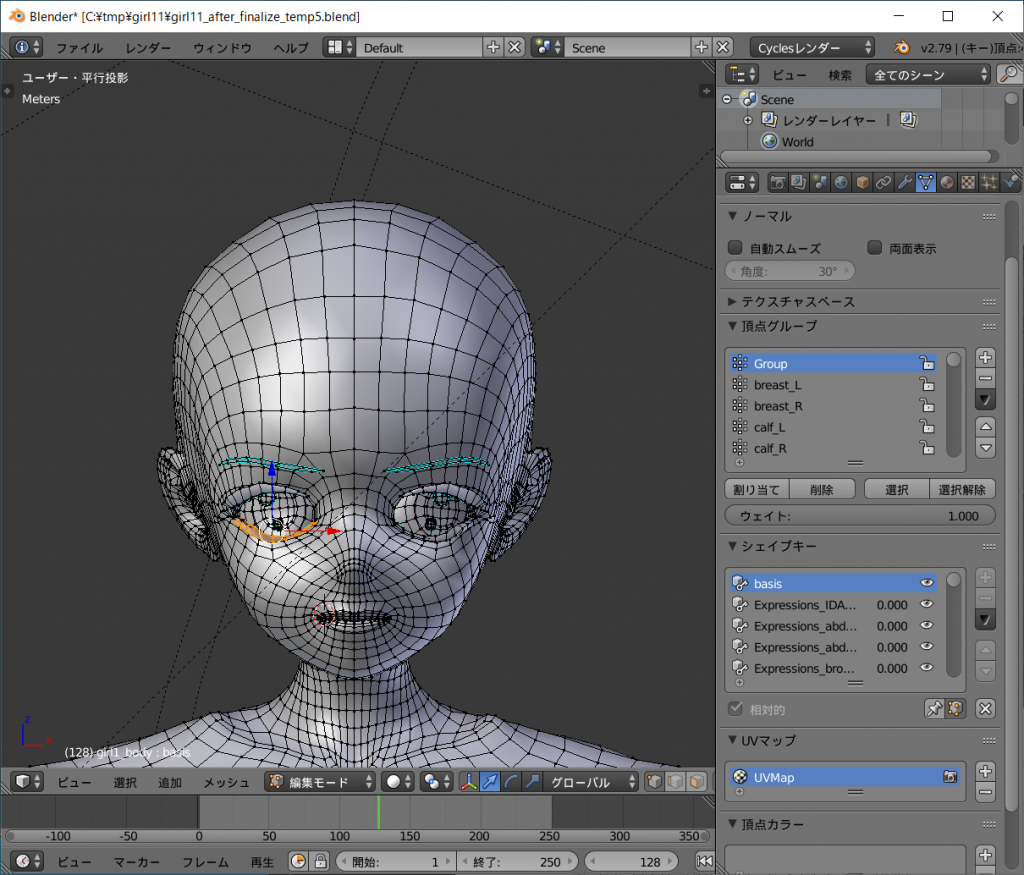
同様に左目の下睫毛にカーソルを当てて[l]キーを押します。
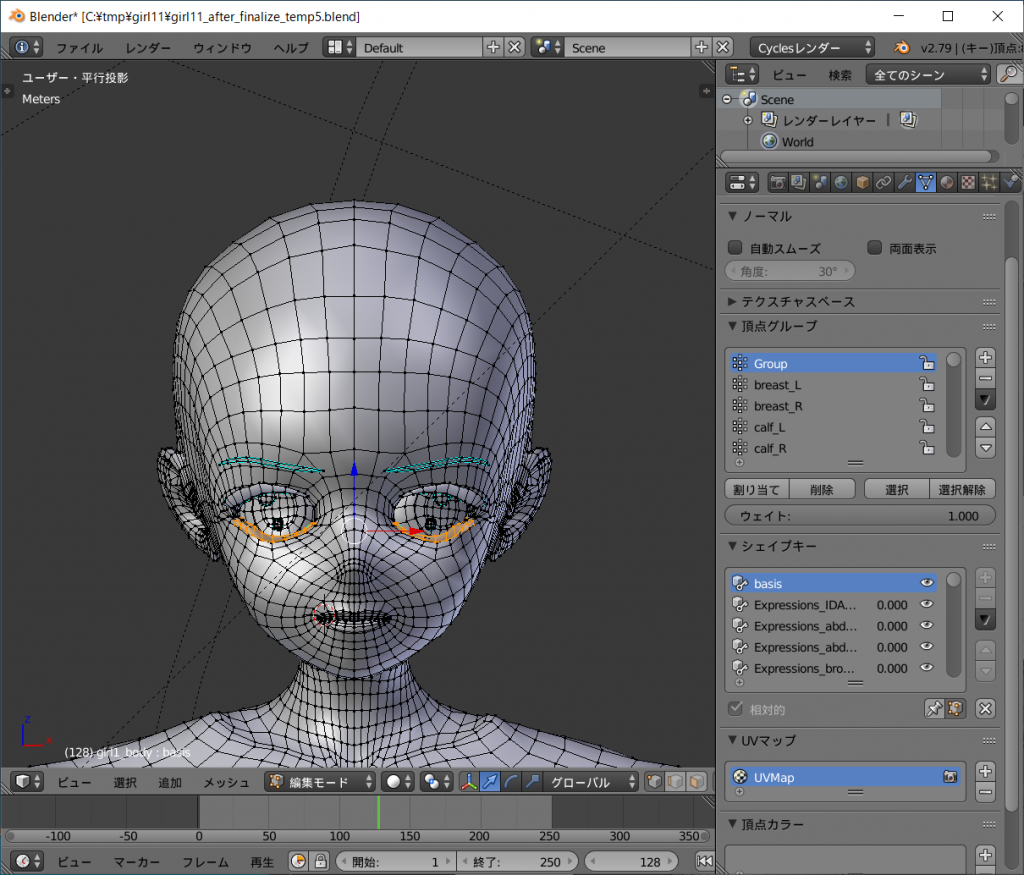
右の睫両目の下睫毛が選択されました。
プロパティシェルフの[マテリアル]を選択します。
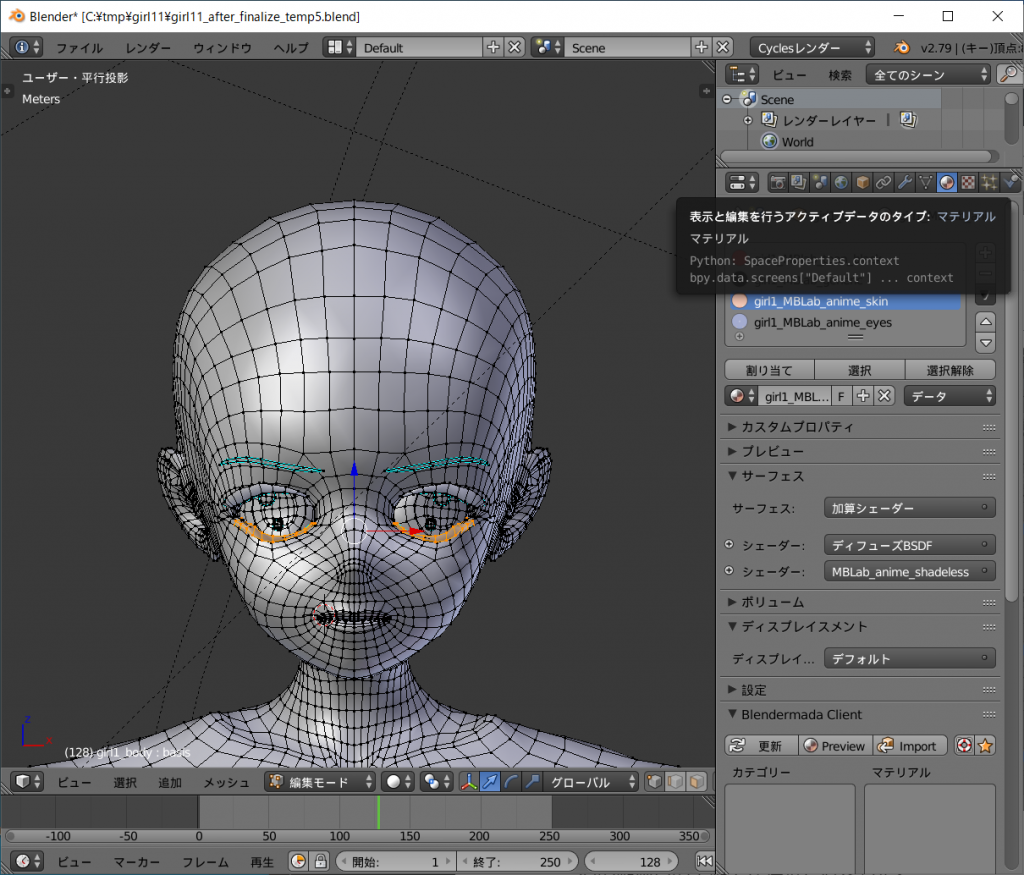
マテリアルスロットの右にある[+]ボタンをクリックして新しいマテリアルスロットを作成します。
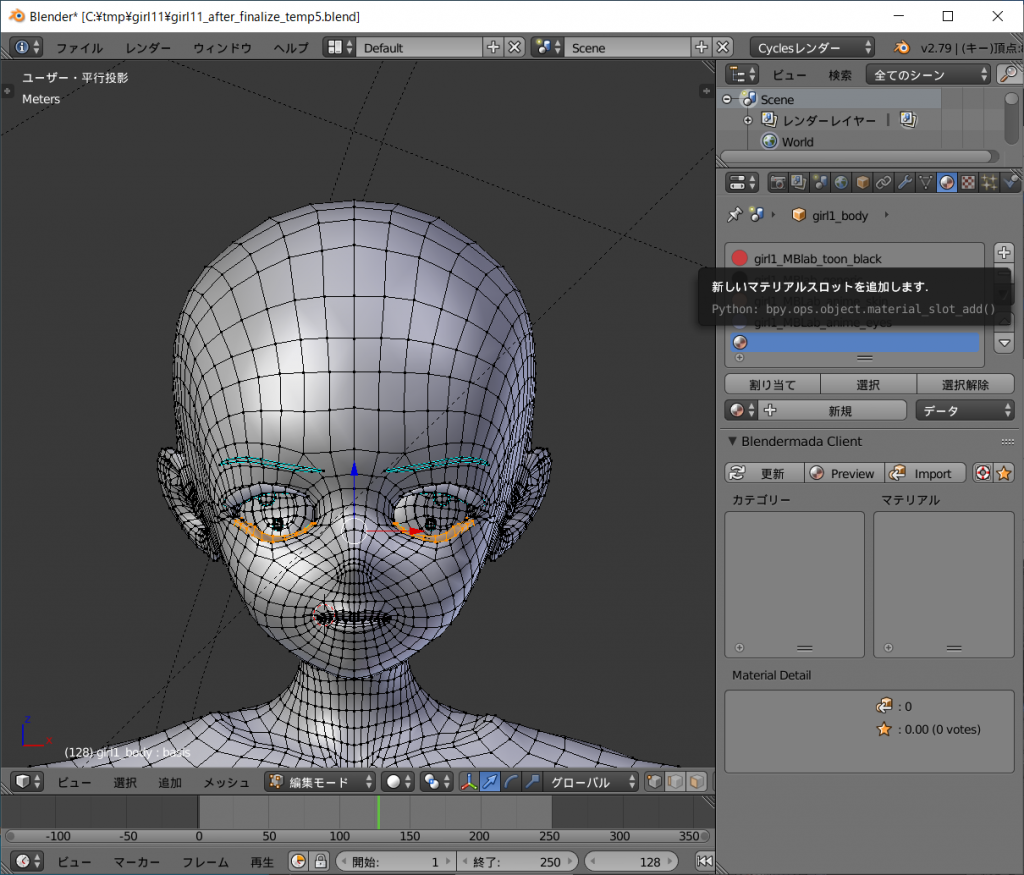
マテリアルスロットの右にある[△]ボタンで新しいマテリアルスロットを一番上まで持ち上げます。
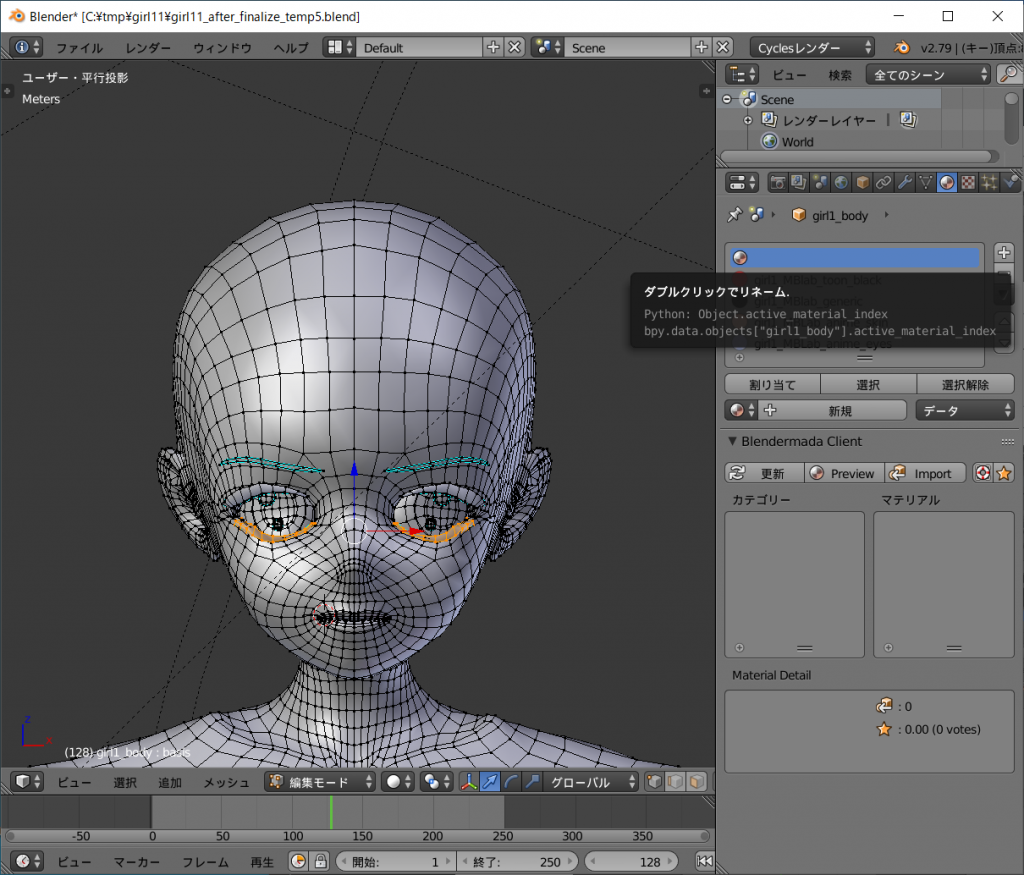
マテリアルの選択のセレクタにある[+]ボタンをクリックして新しいマテリアルを作成します。
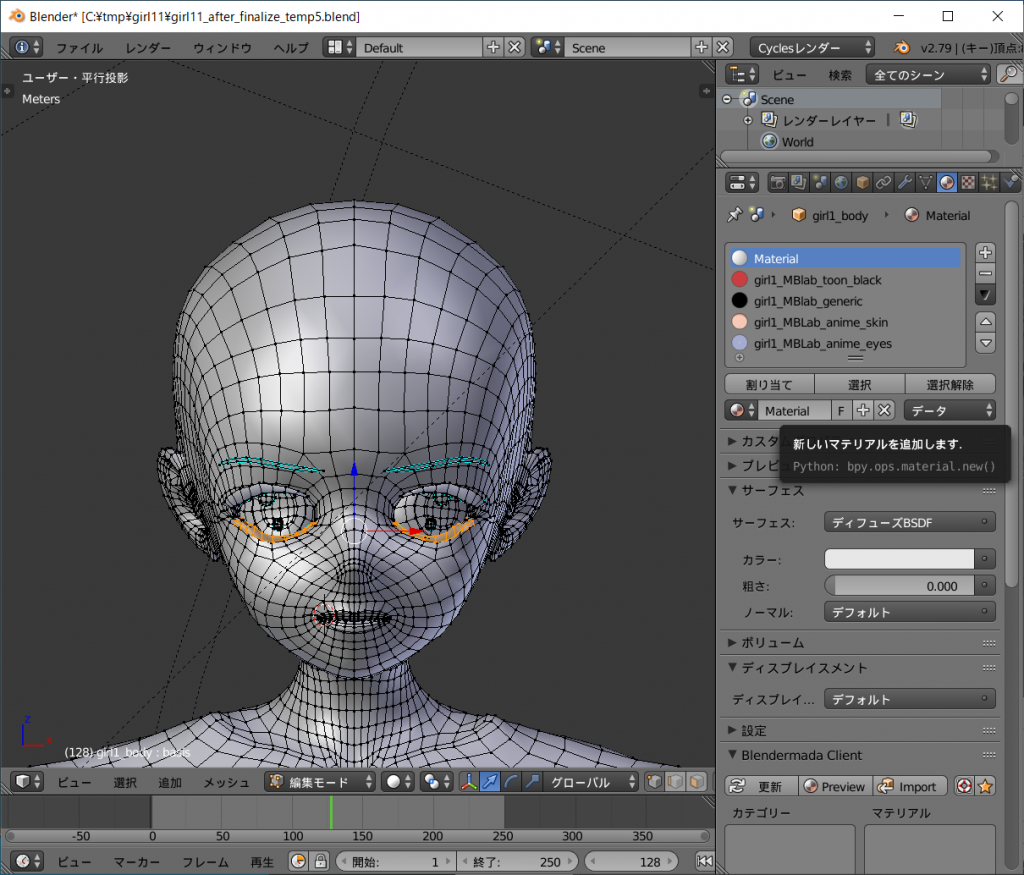
[サーフェス]の項のセレクタから[透過BSDF]を選択します。
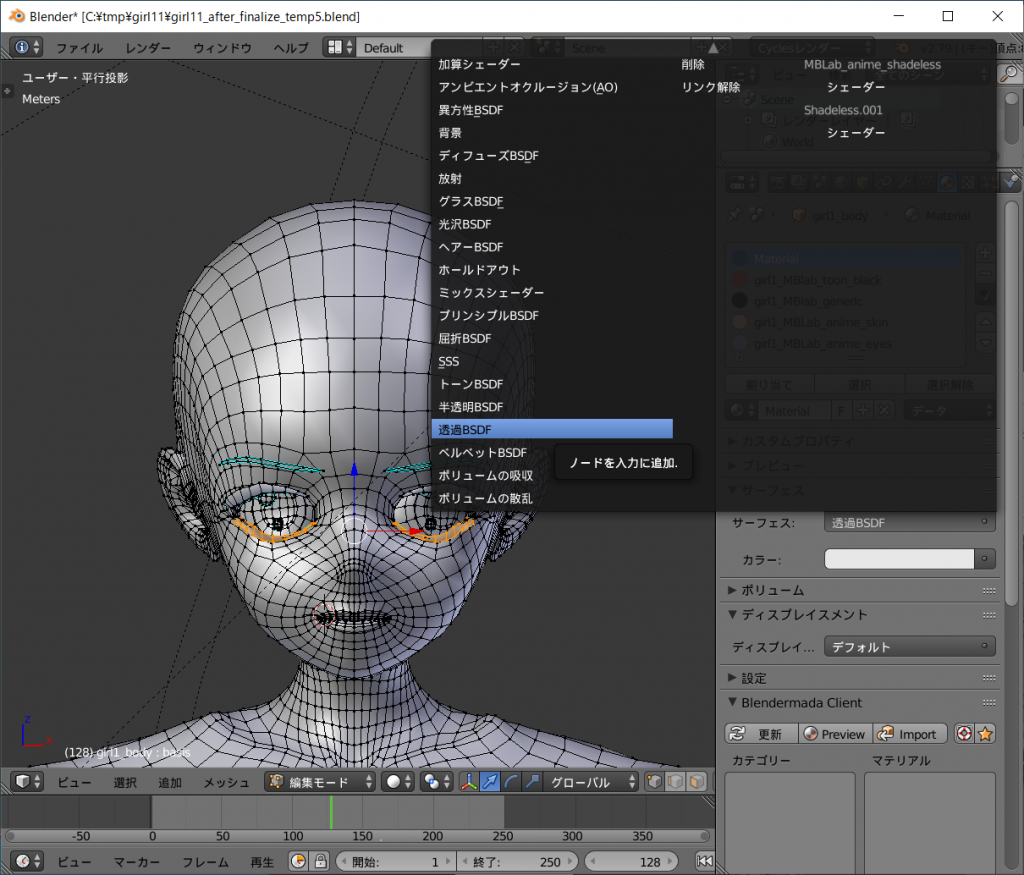
[サーフェス]の項、[カラー]の色部分をクリックするとカラーサークルが現れるので、完全な白にします。
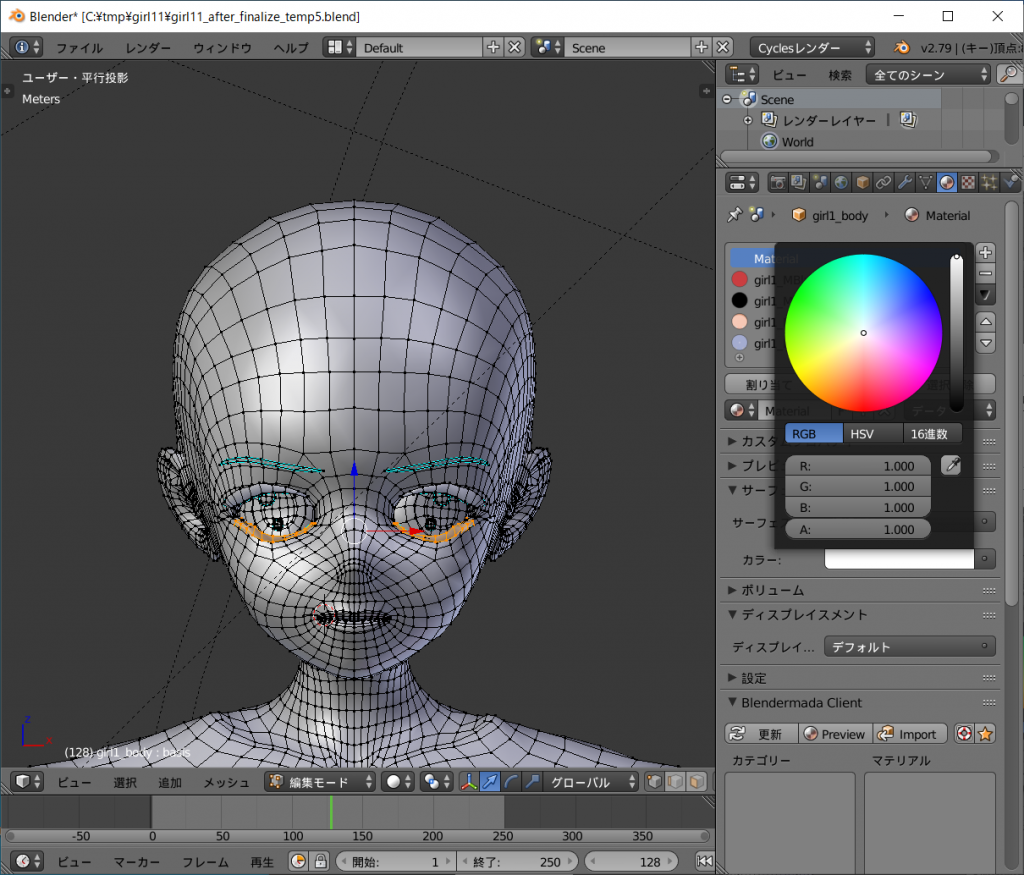
割り当てをクリックして確定させます。
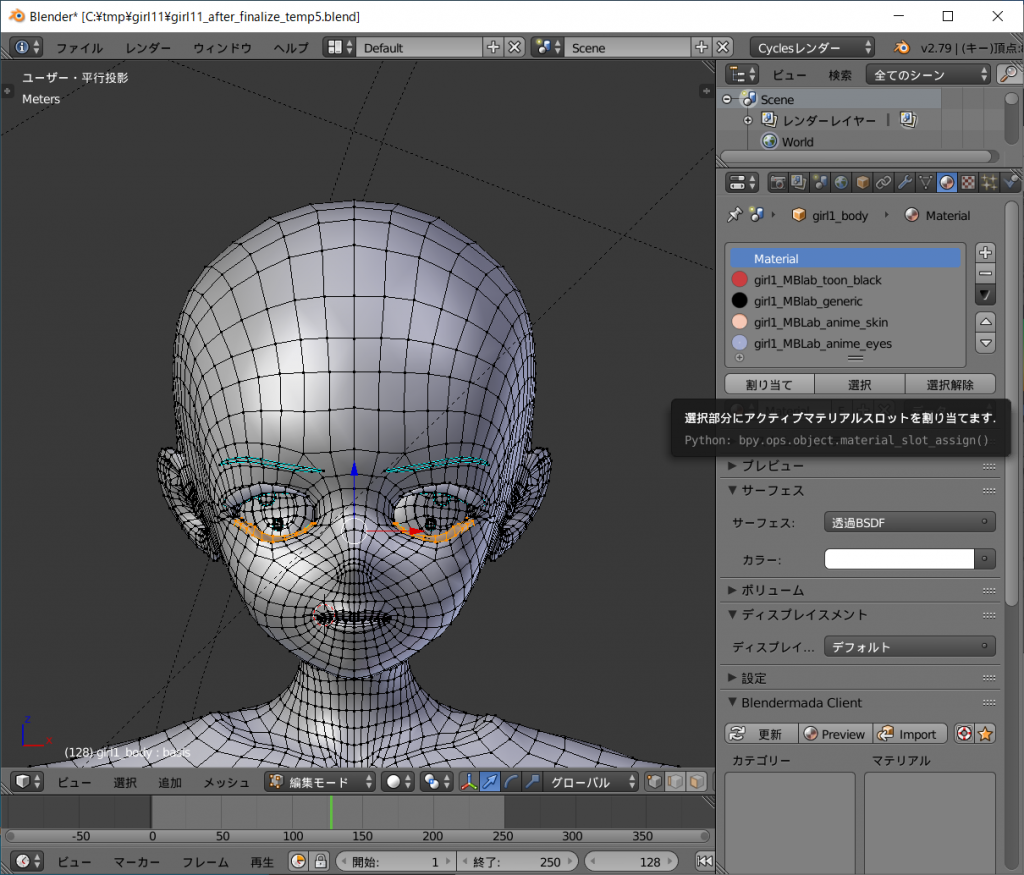
これで下睫毛に透明なマテリアルが設定されました。
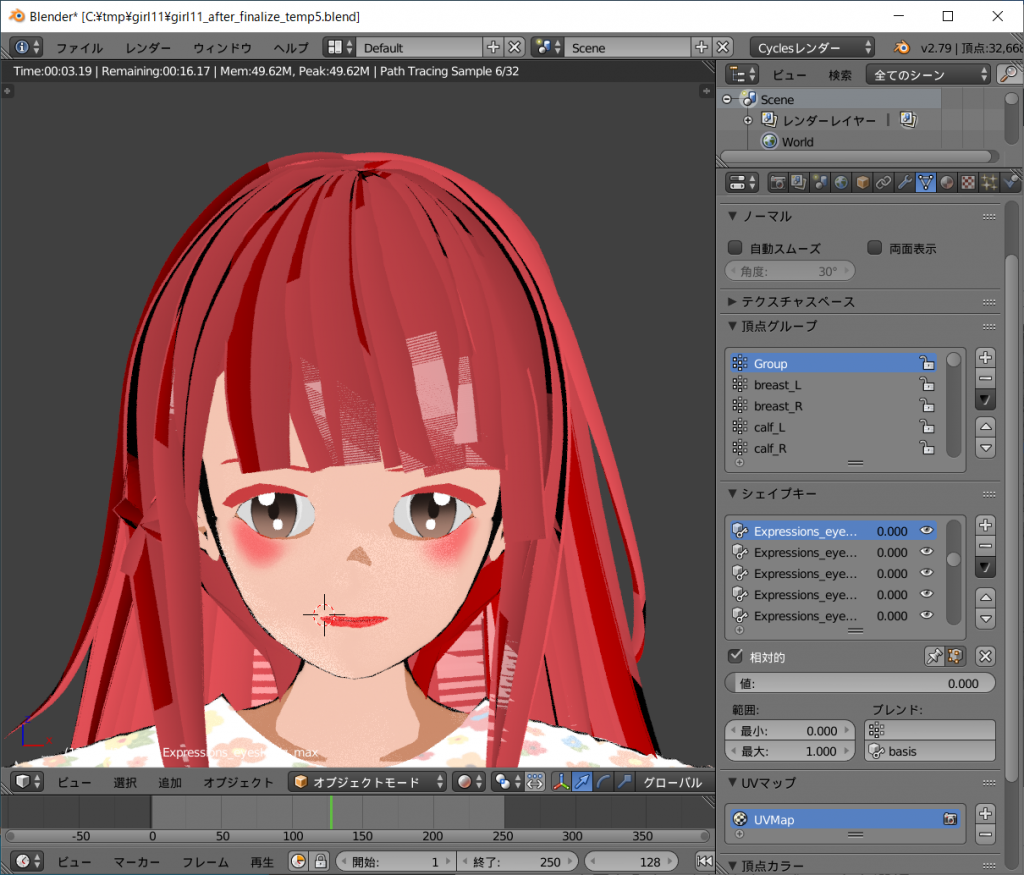
いかがでしょうか?
下睫毛が消えたことによりかなり柔らかい表情になったことと思われます。
ポーズと表情をつけてレンダリングしてみました。

今回の記事はMB-Labの説明というよりはMB-Labで生成したキャラクターをBlenderの機能でどう弄るかの説明でした。
このようにMB-Labで生成したキャラクターは自由に弄ることができます。
ここまでMB-Labについて説明してきましたが、いかに素晴らしいものであるかお伝えできたでしょうか?
MB-Labはまだまだたくさんの機能がありますが、正直私は良く分かっていません。
しかし、ここまでの知識でだいたいのことはできると思います。
この一連の記事をご覧になって自作小説の挿絵を描かれる方が現れると幸甚です。
今回はこれで終わりです。
MB-Labを主題にするのは今回が最後だと思います。
時間があれば[その8]を書きたいと思います。