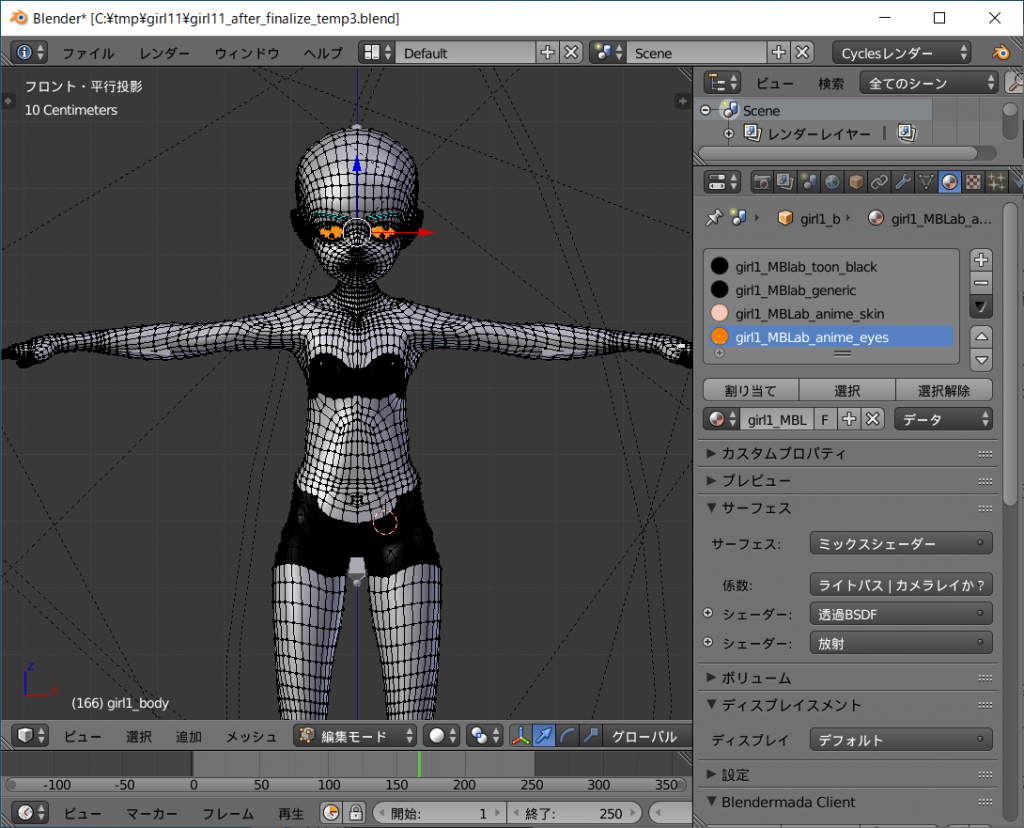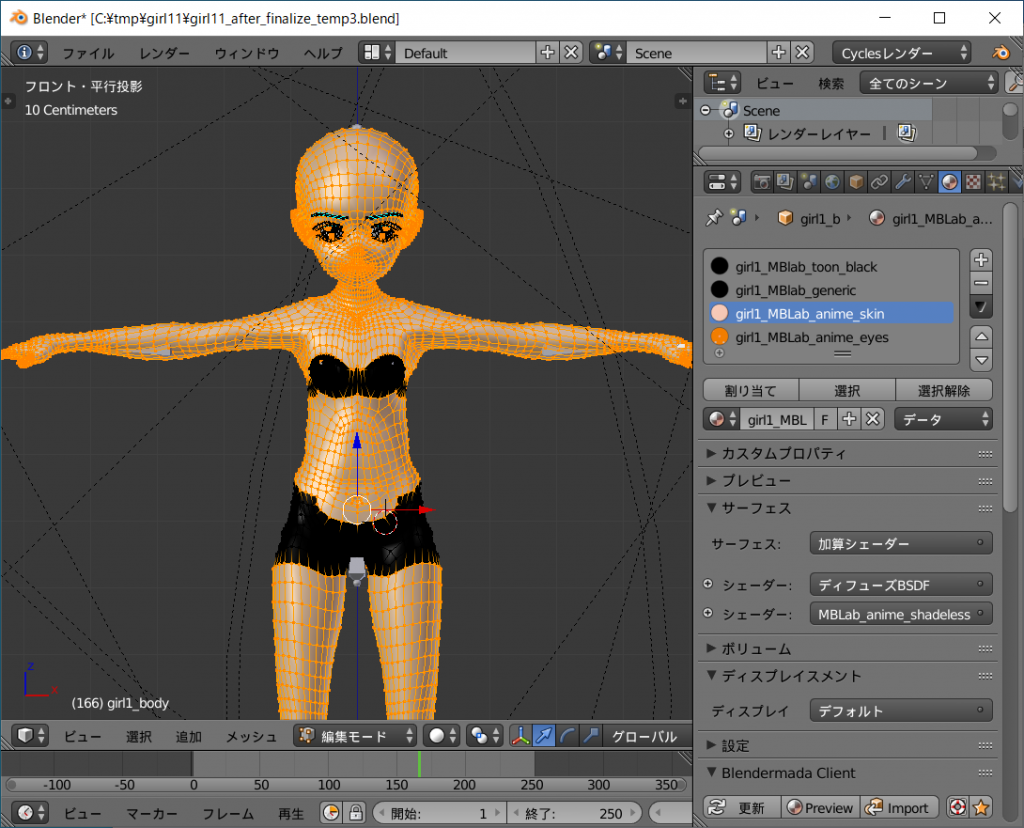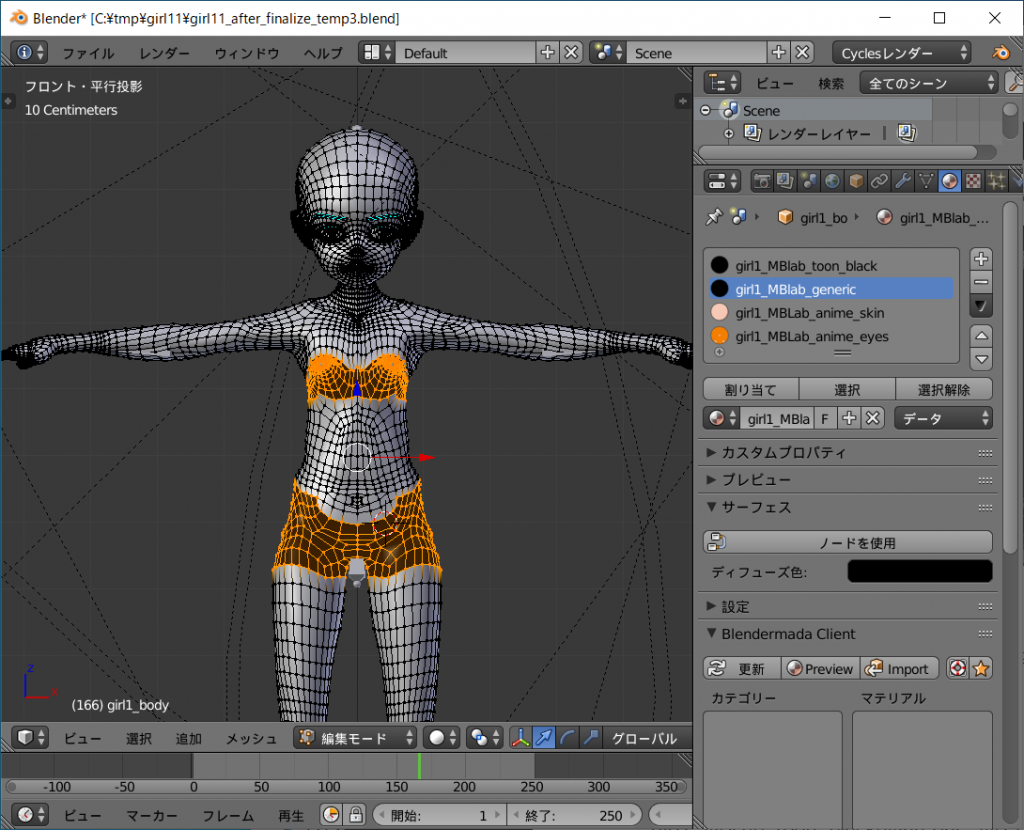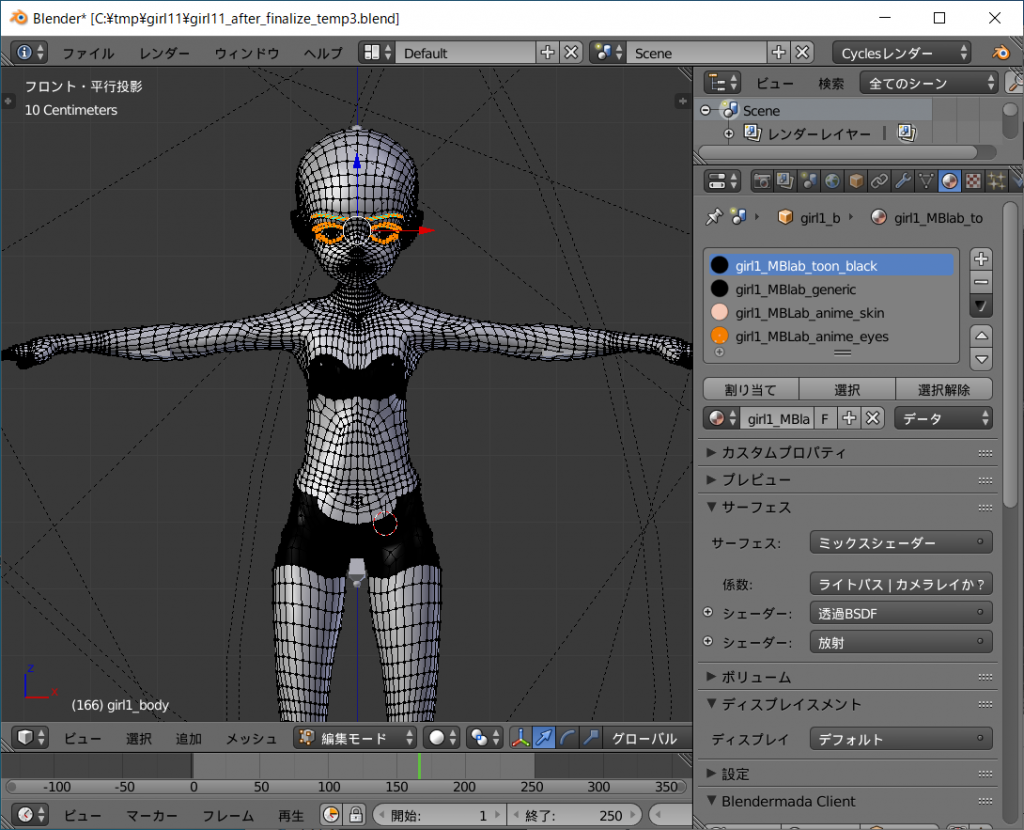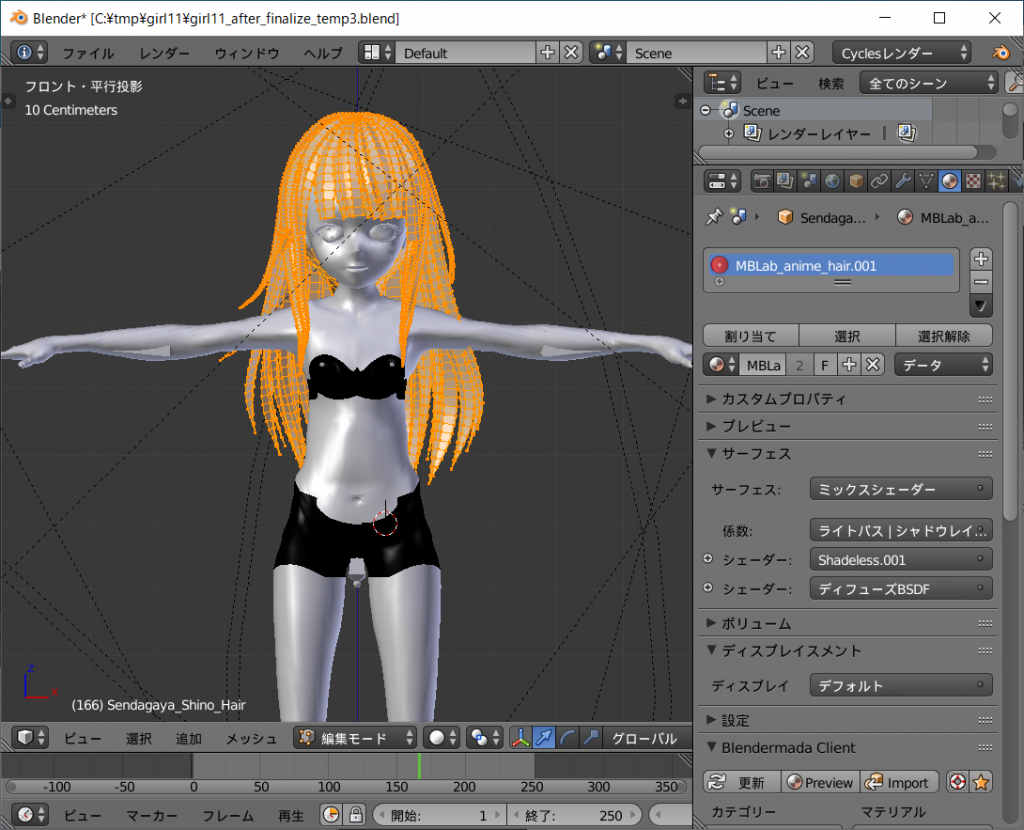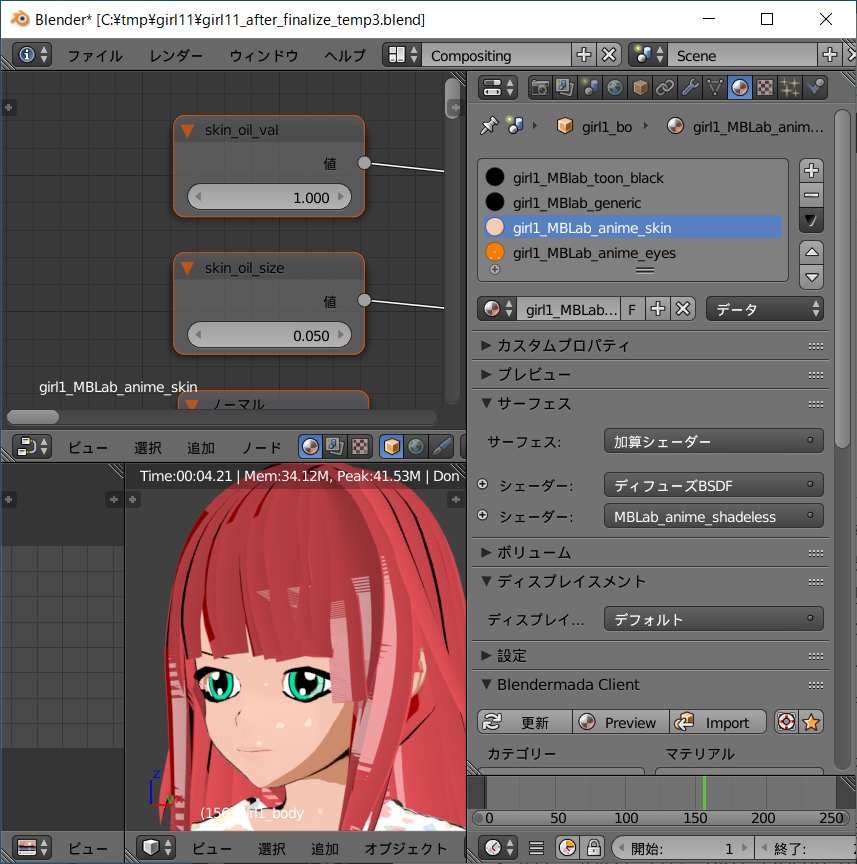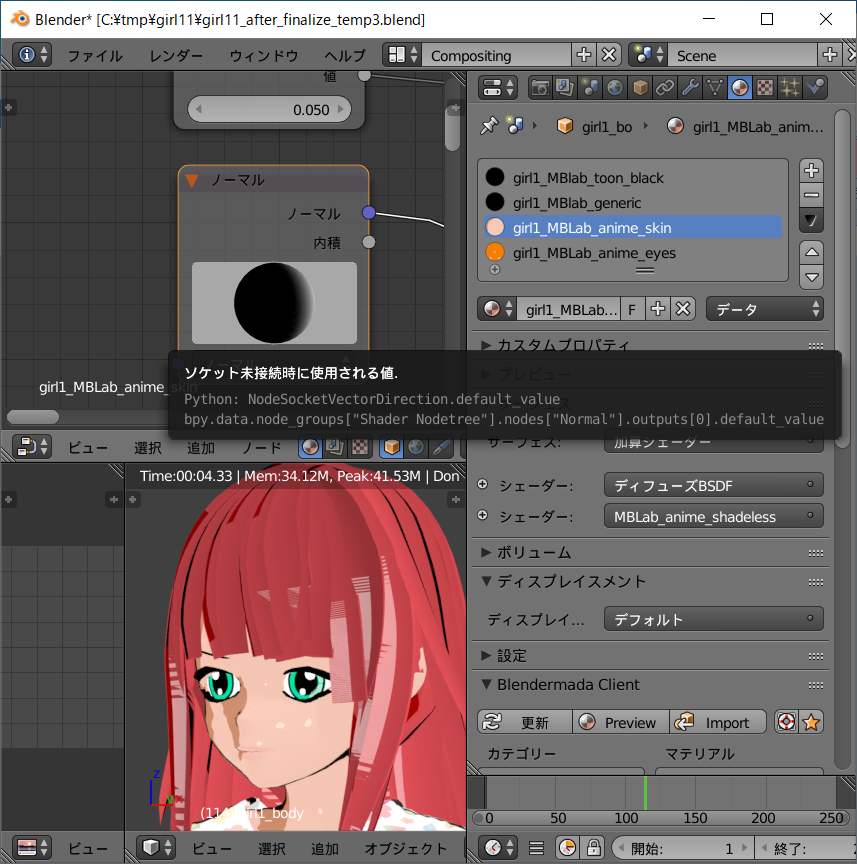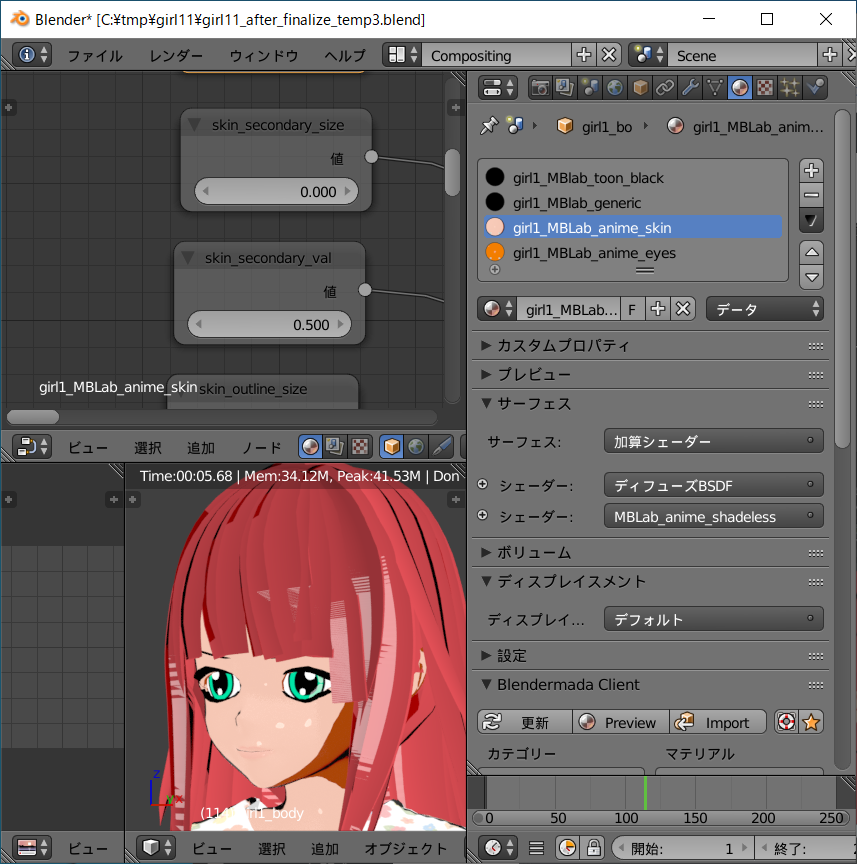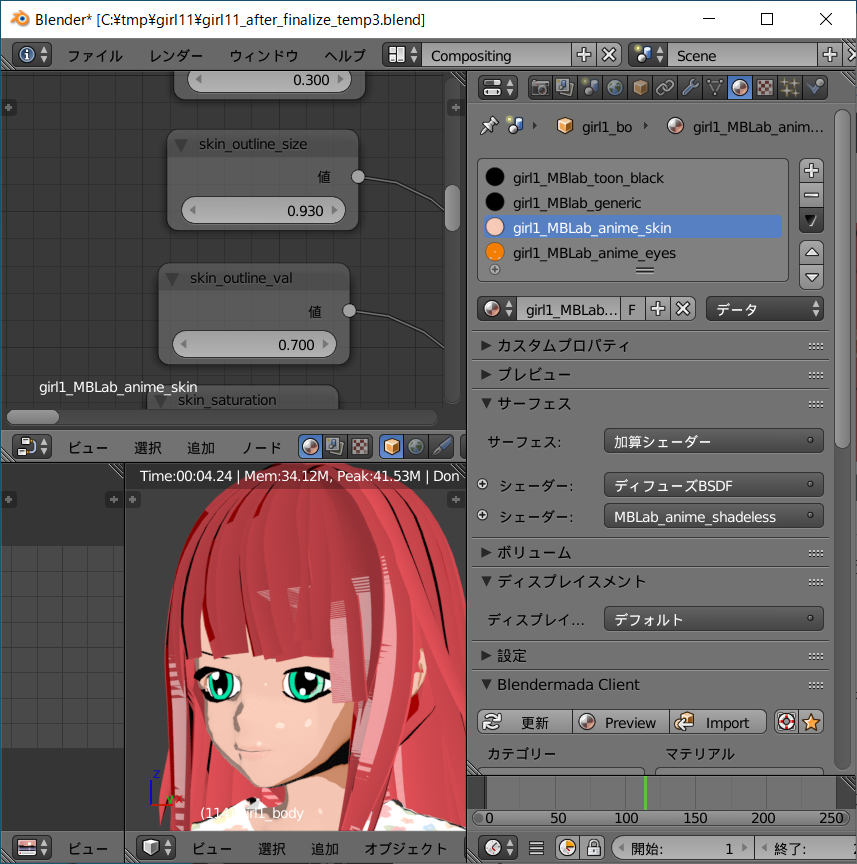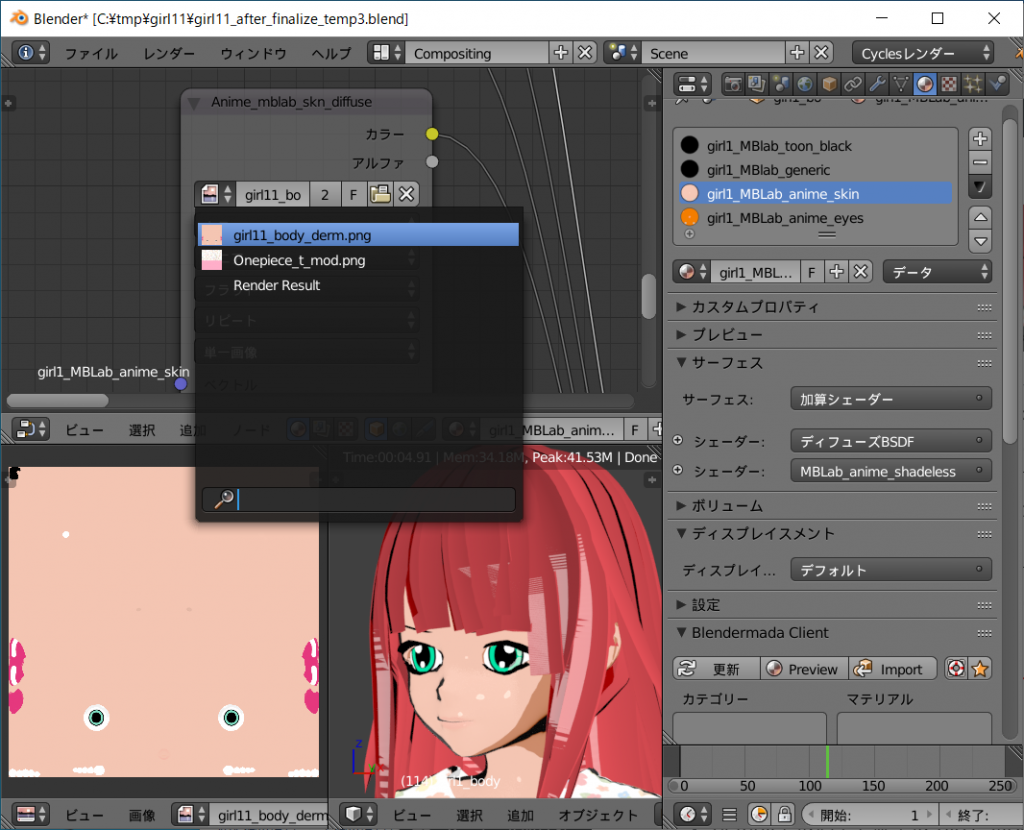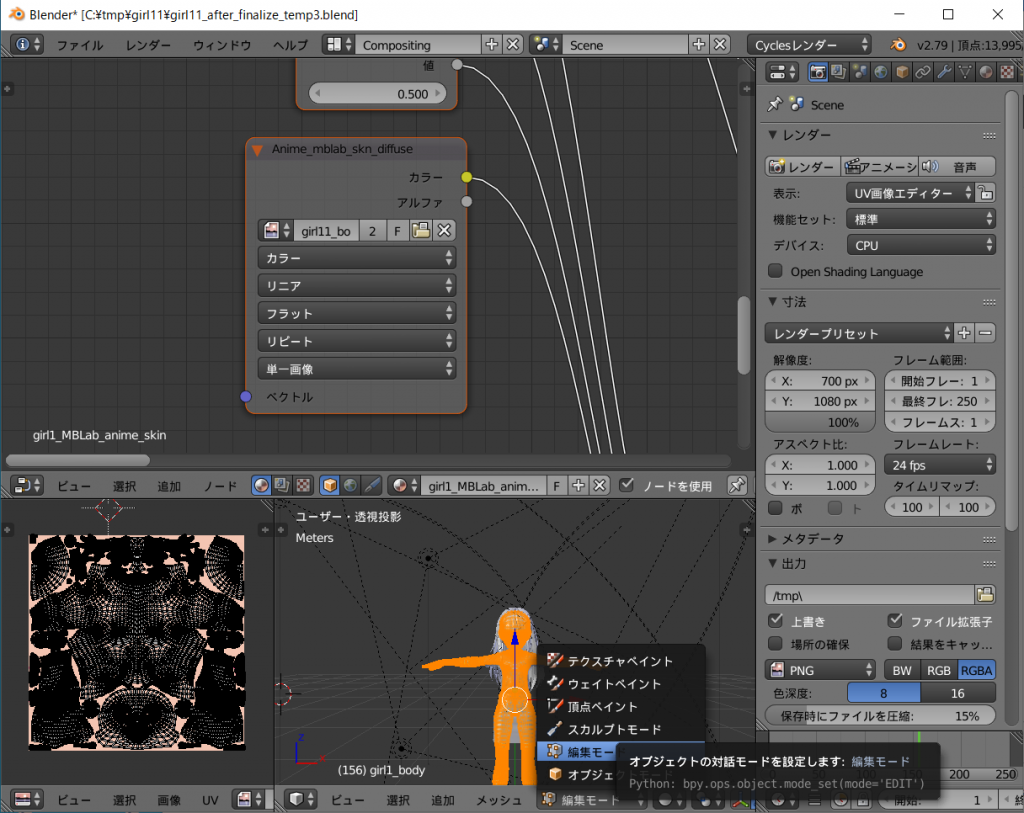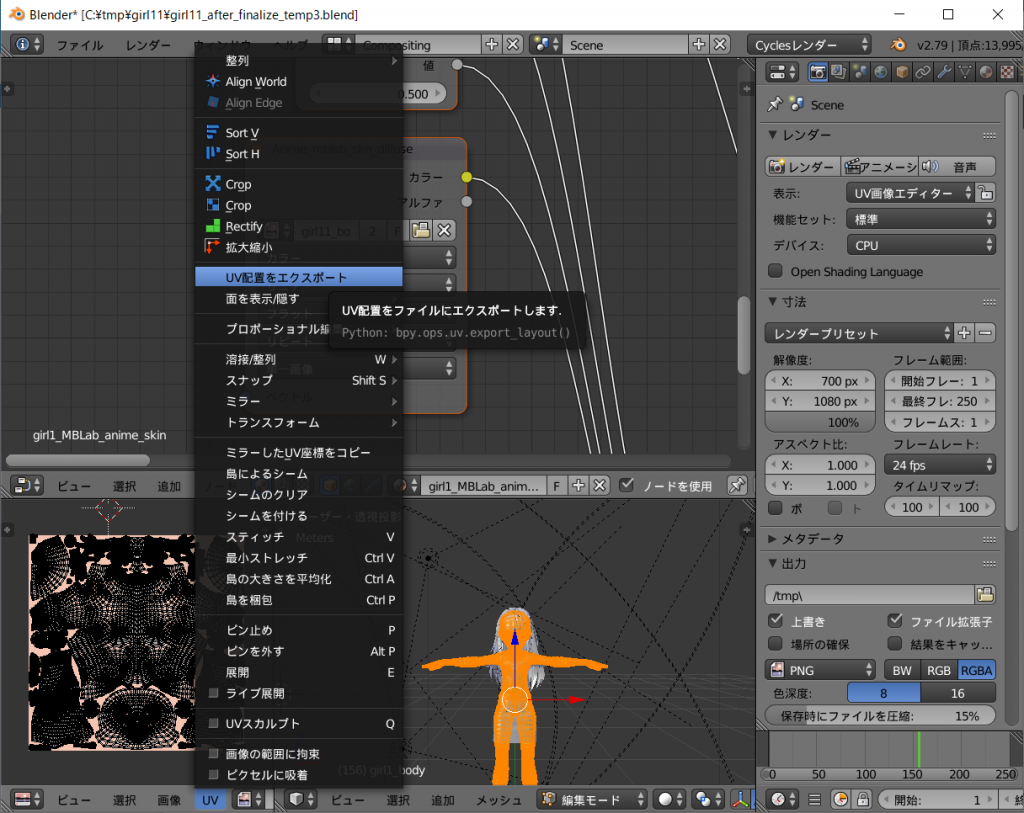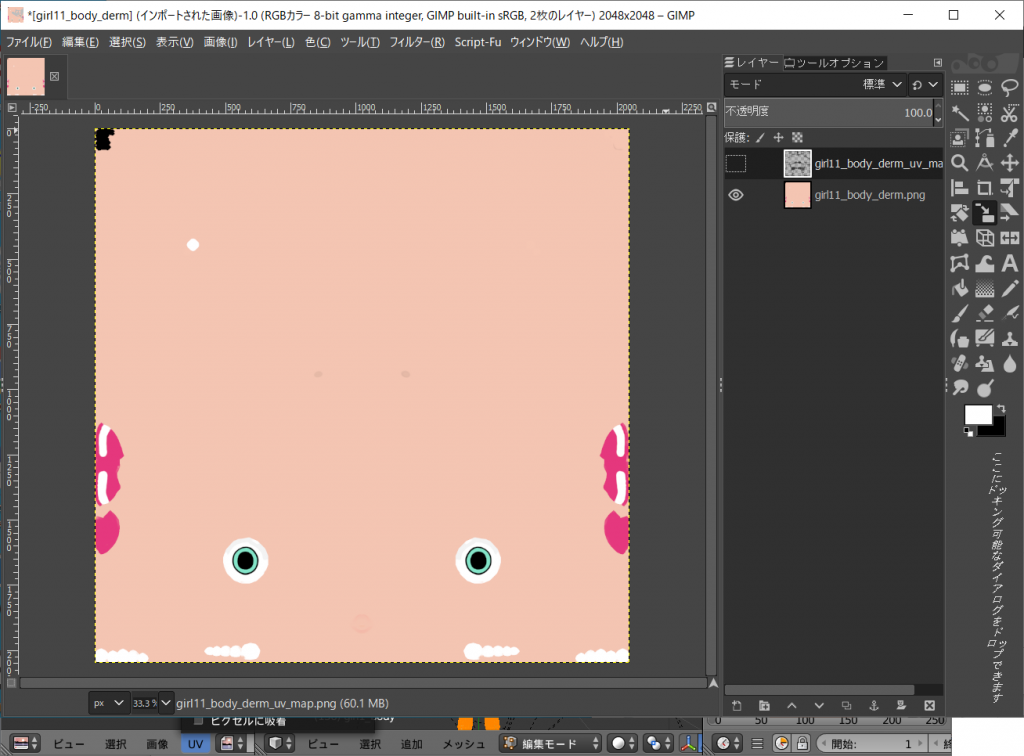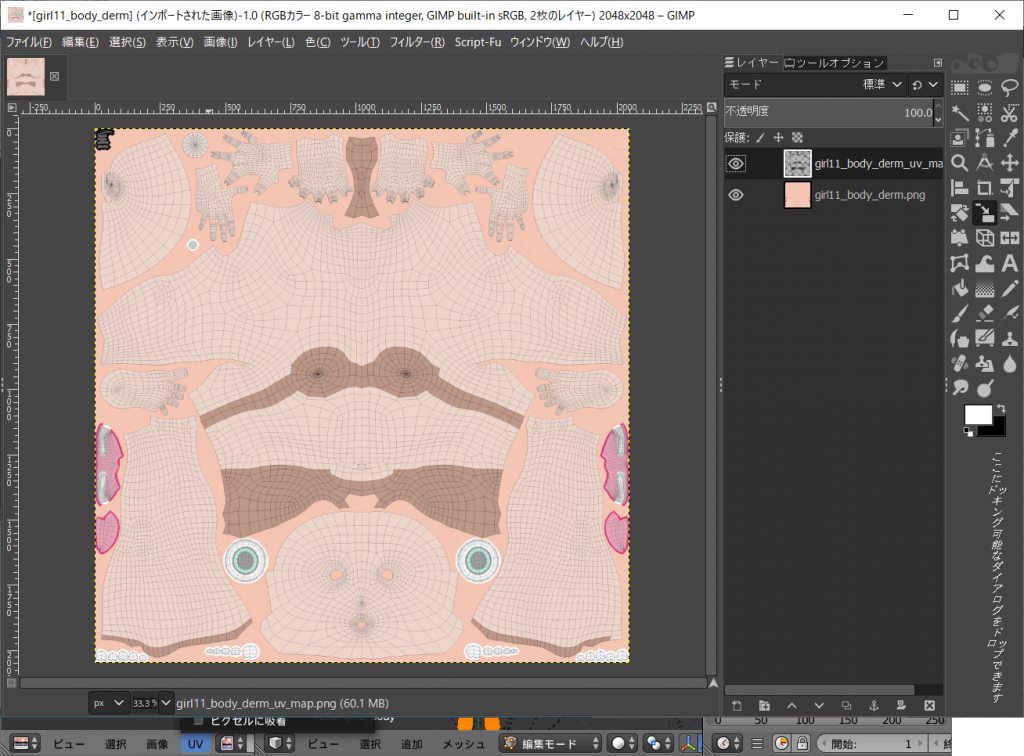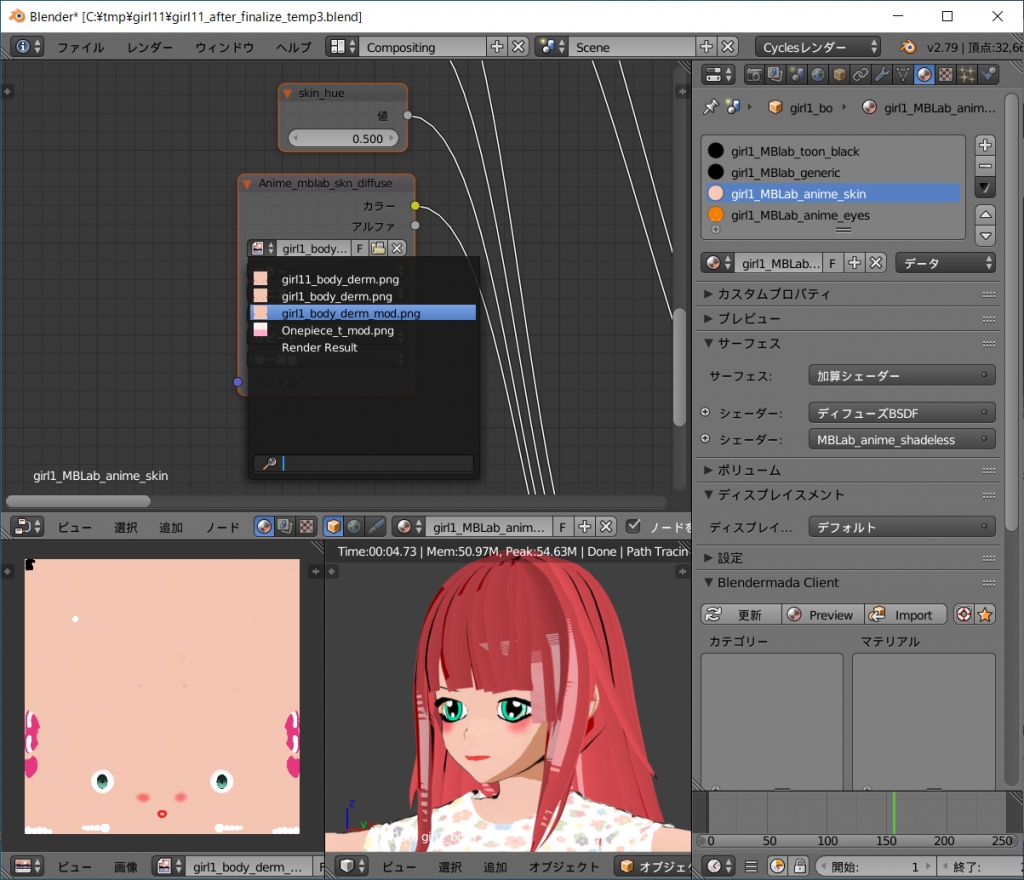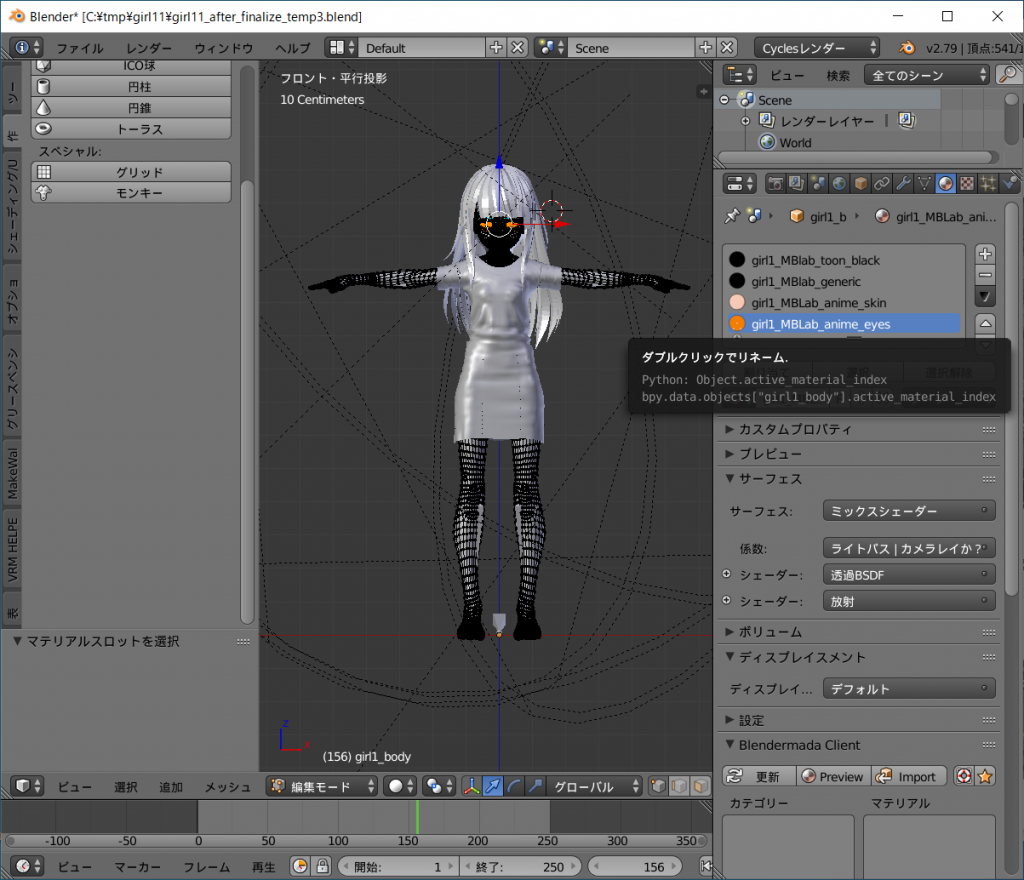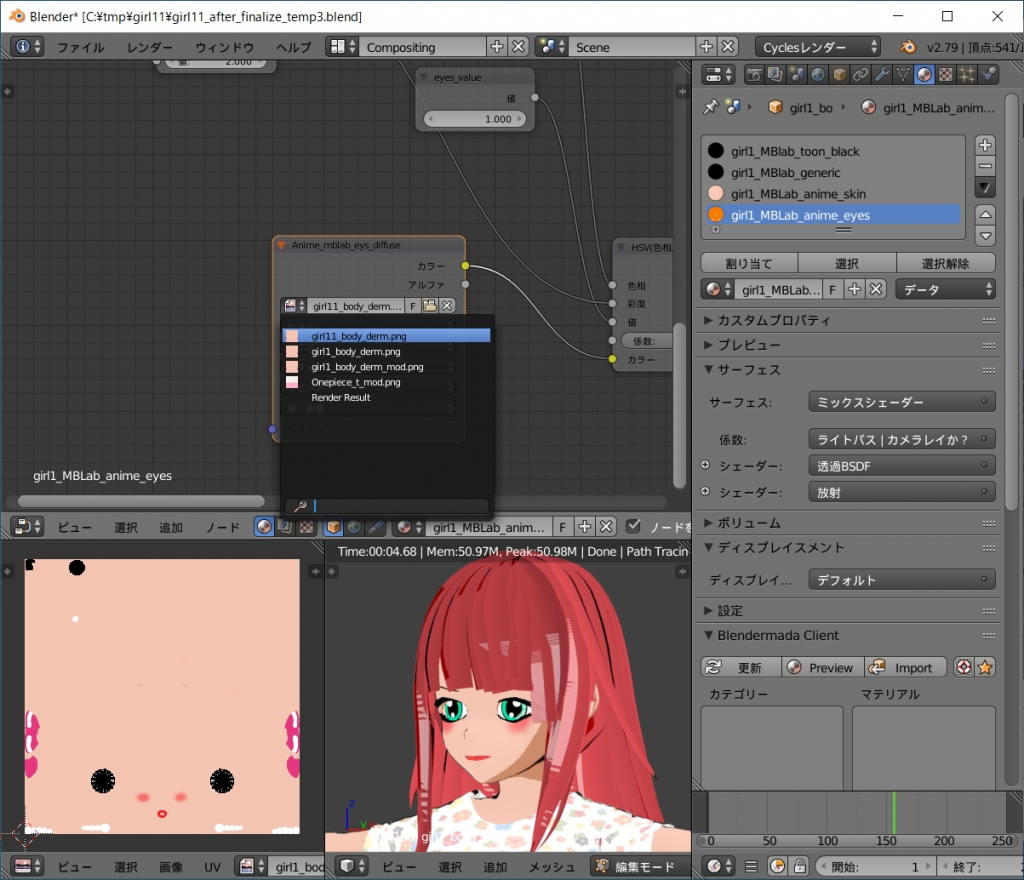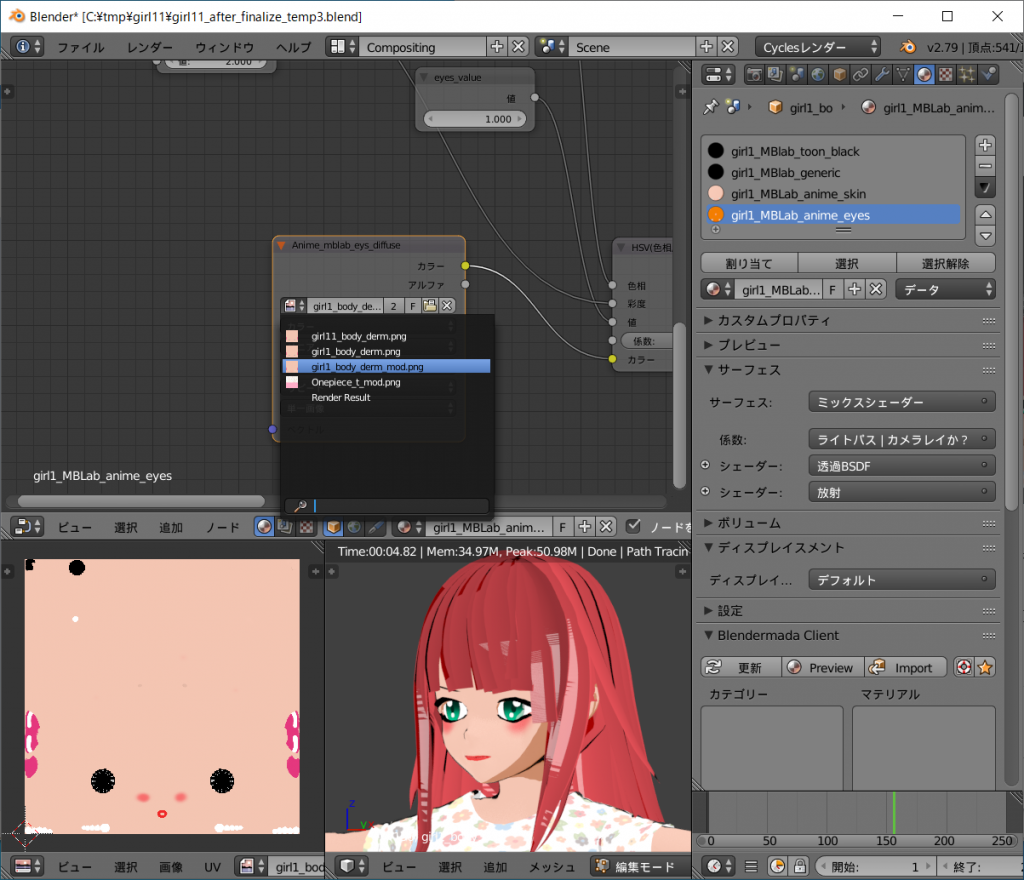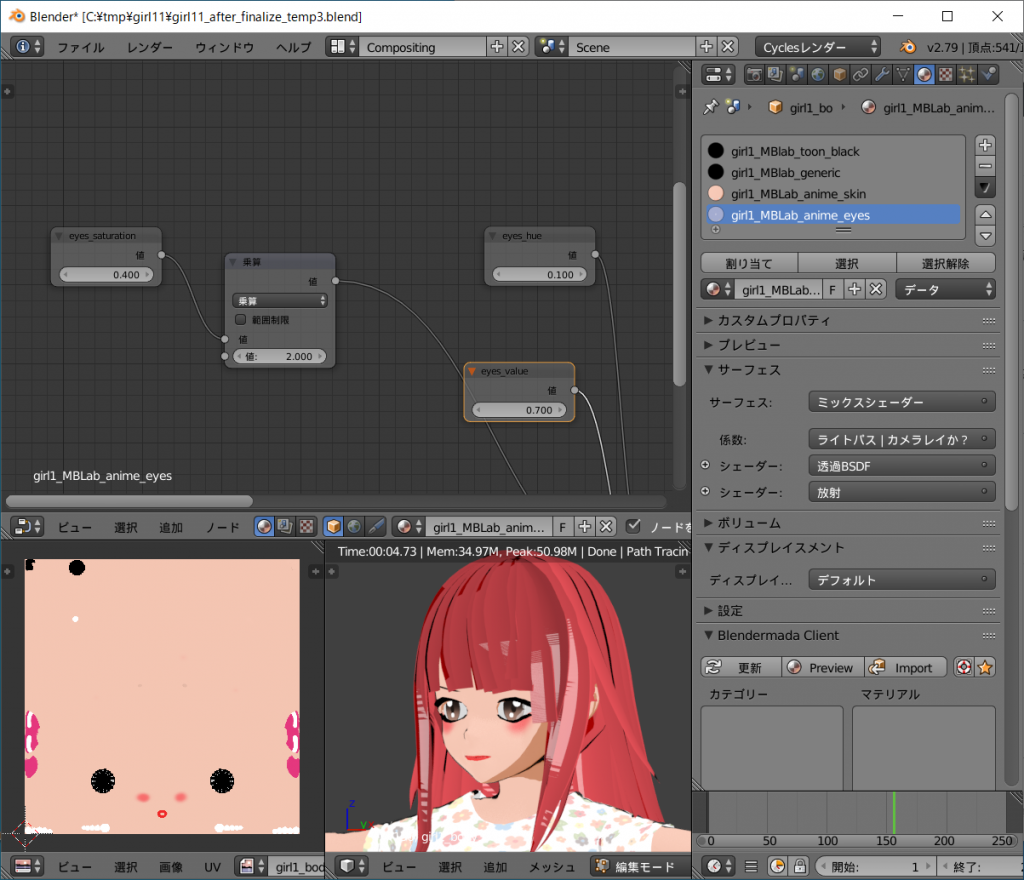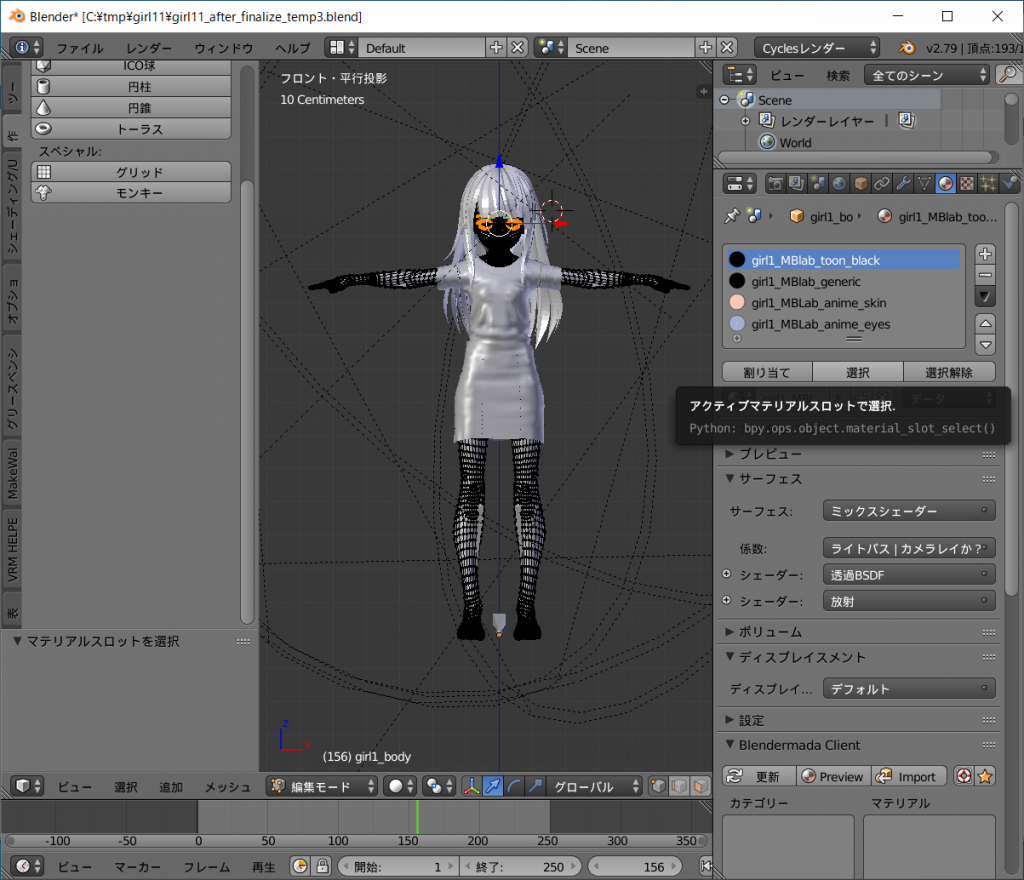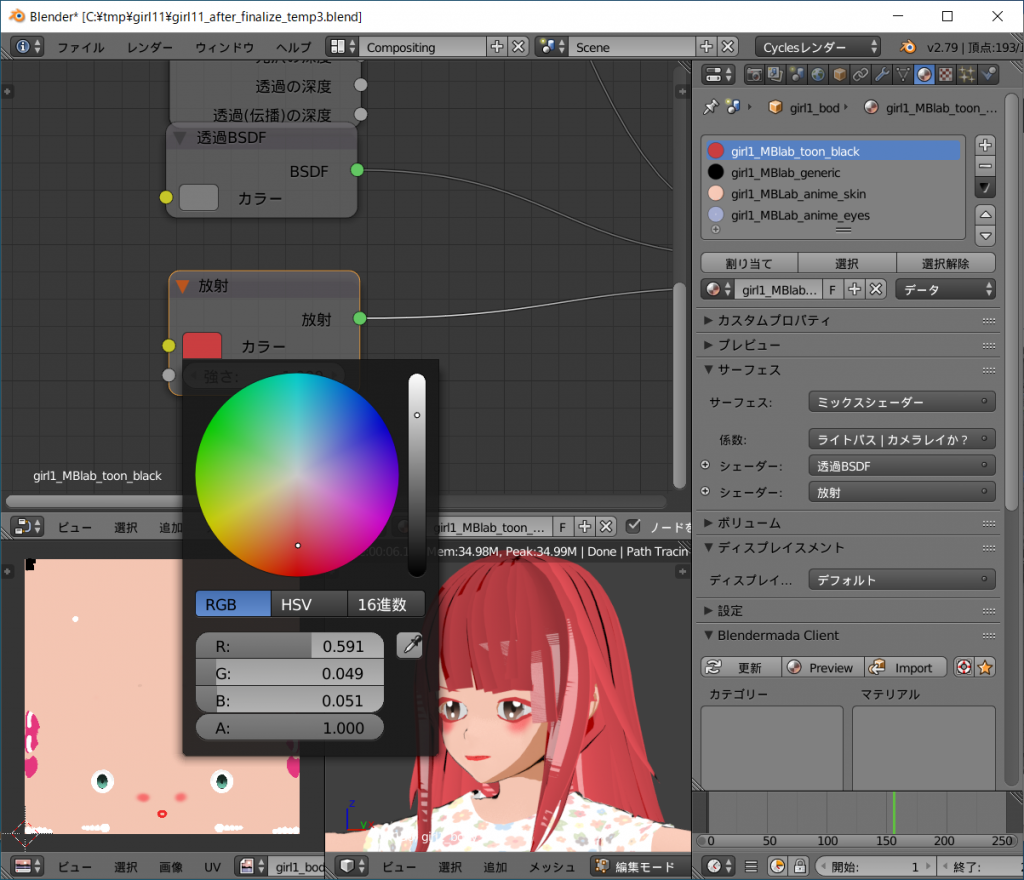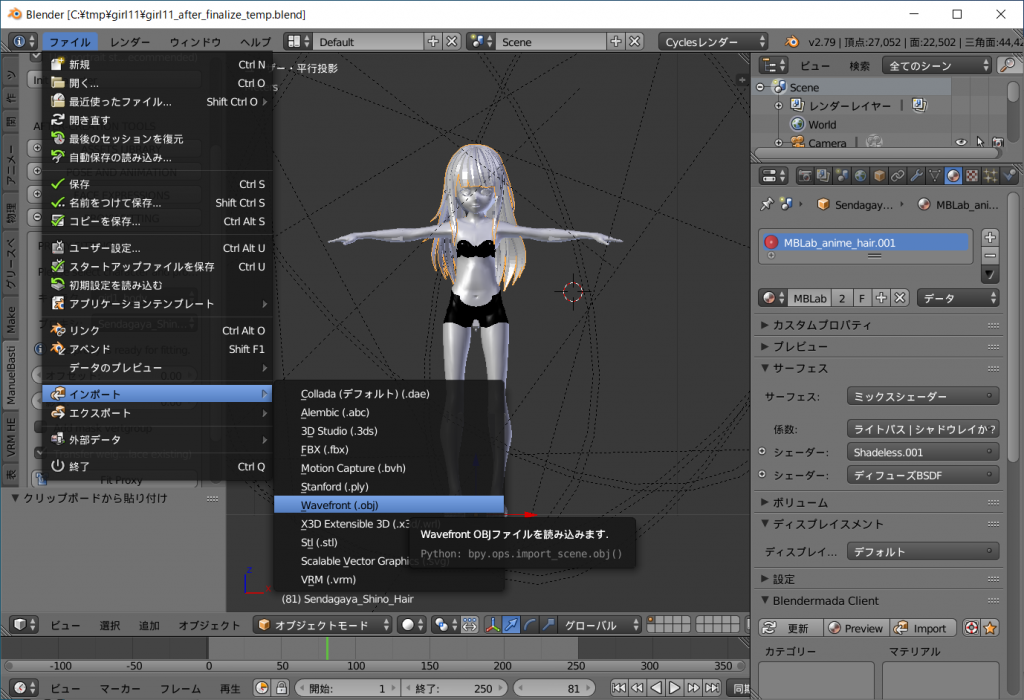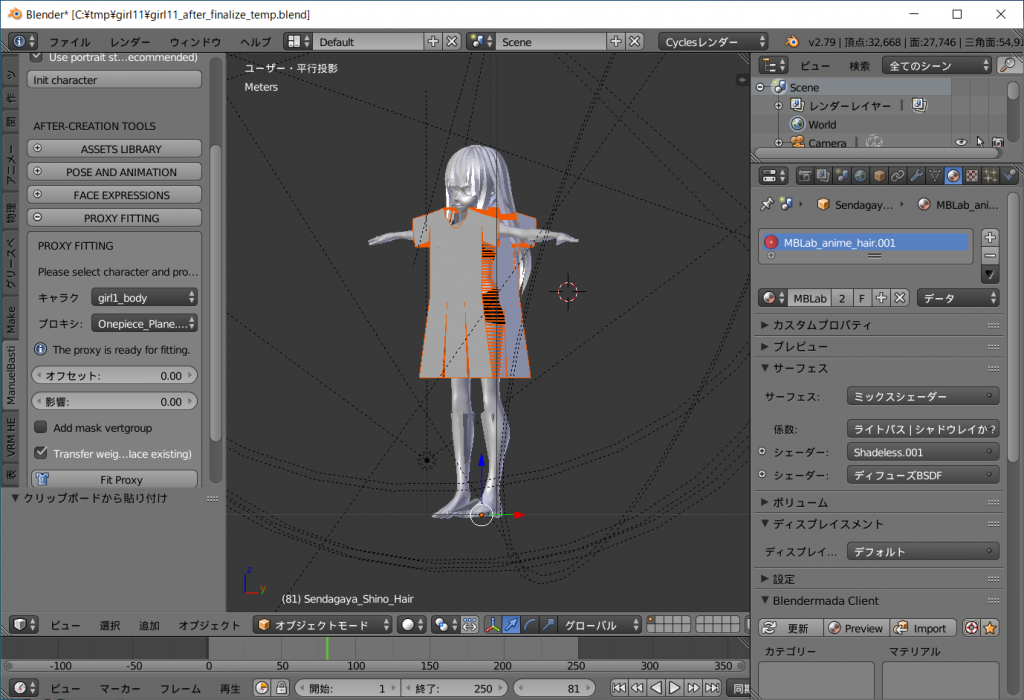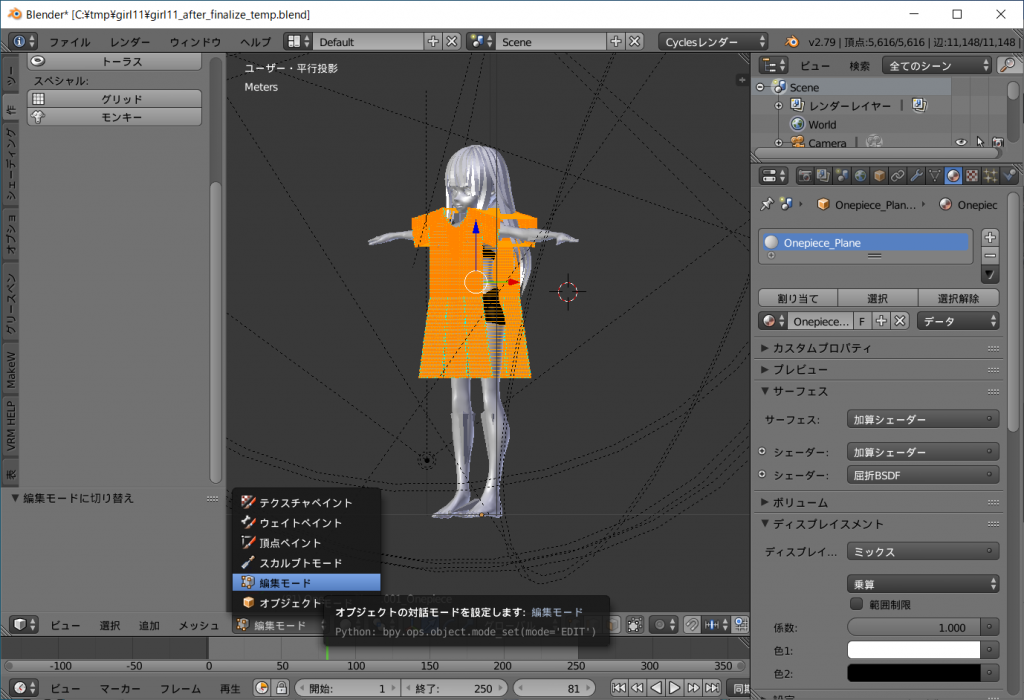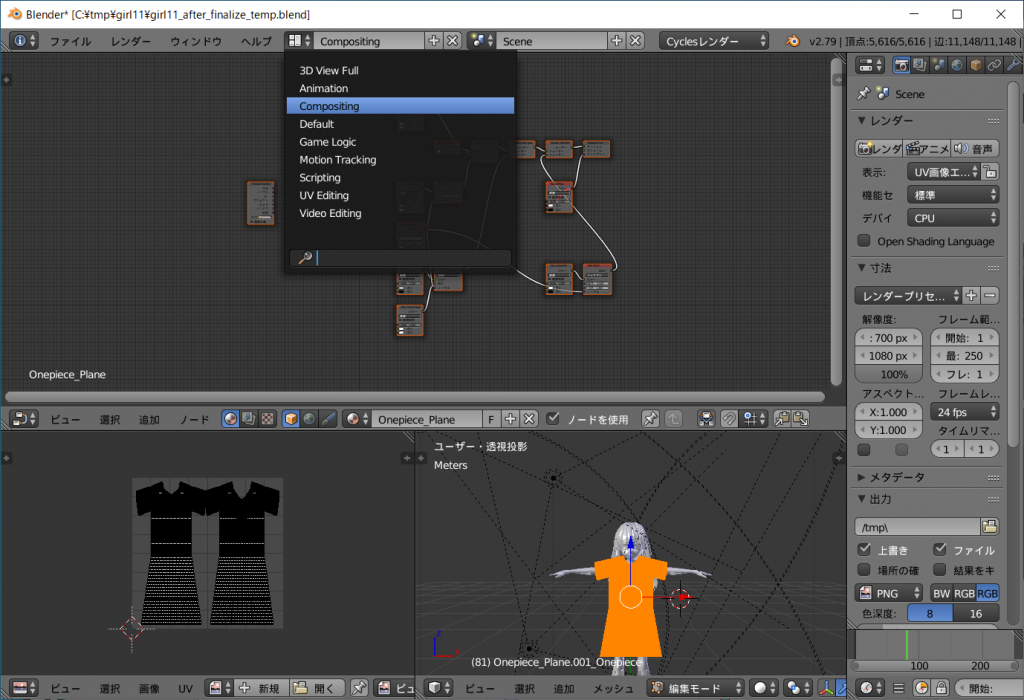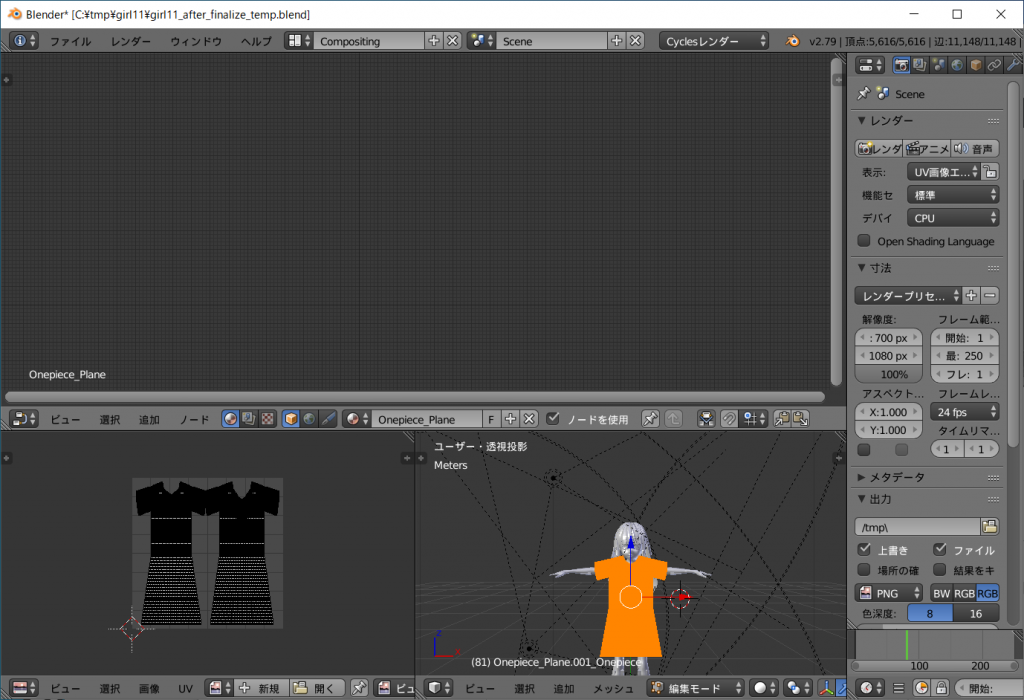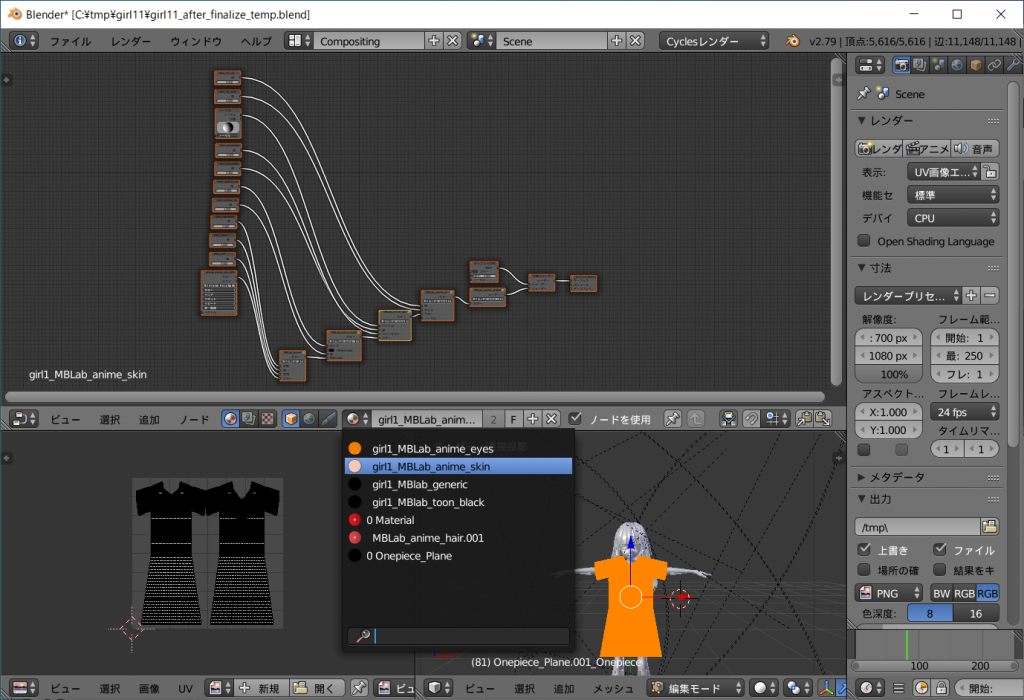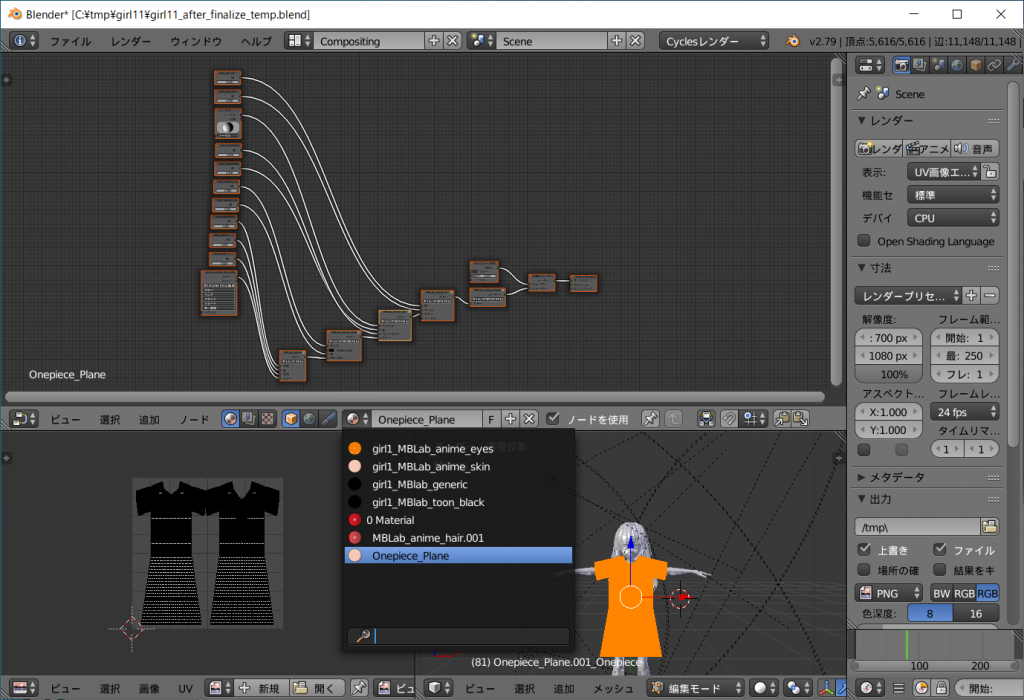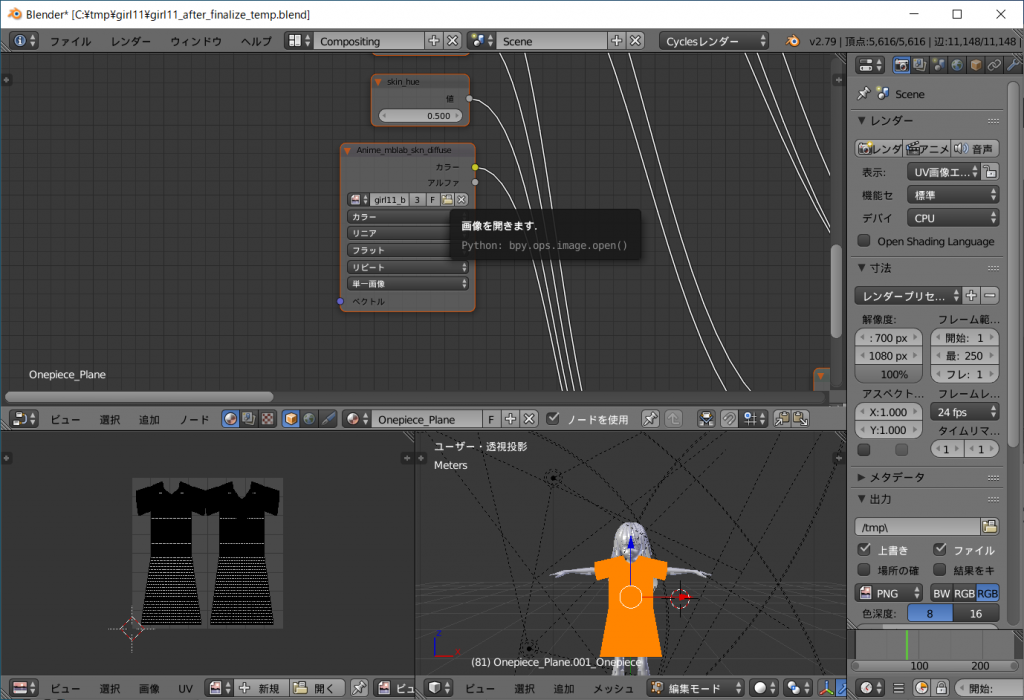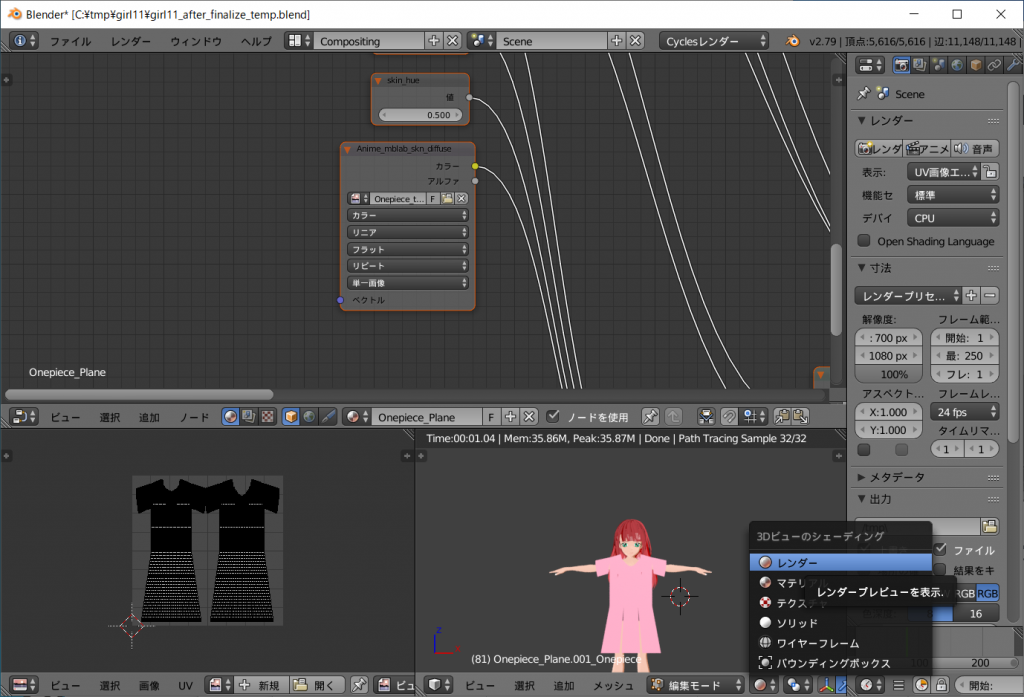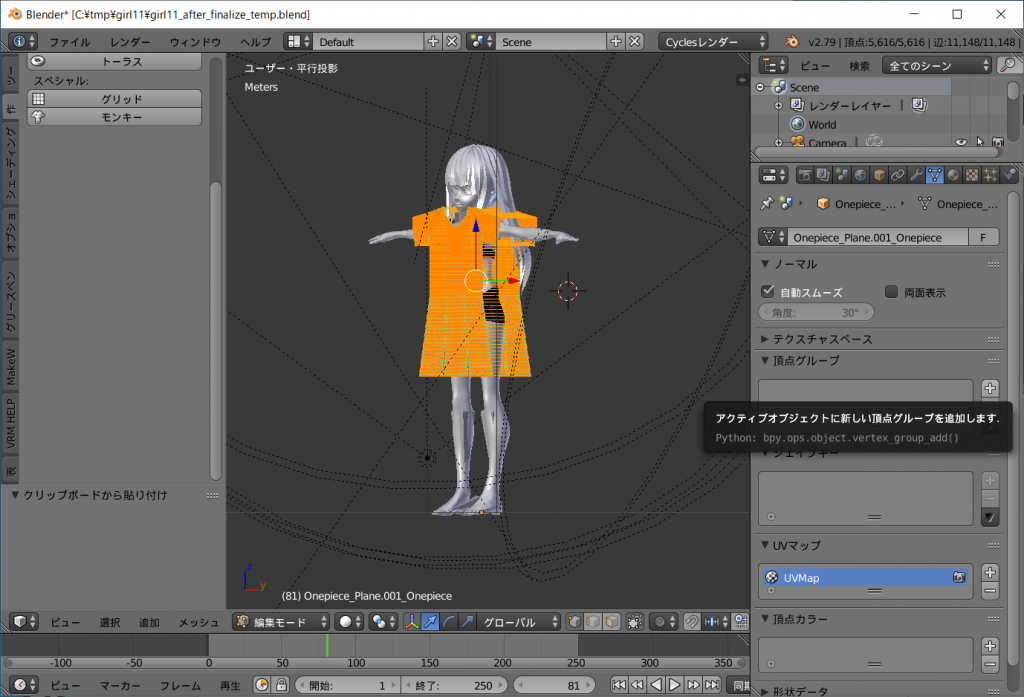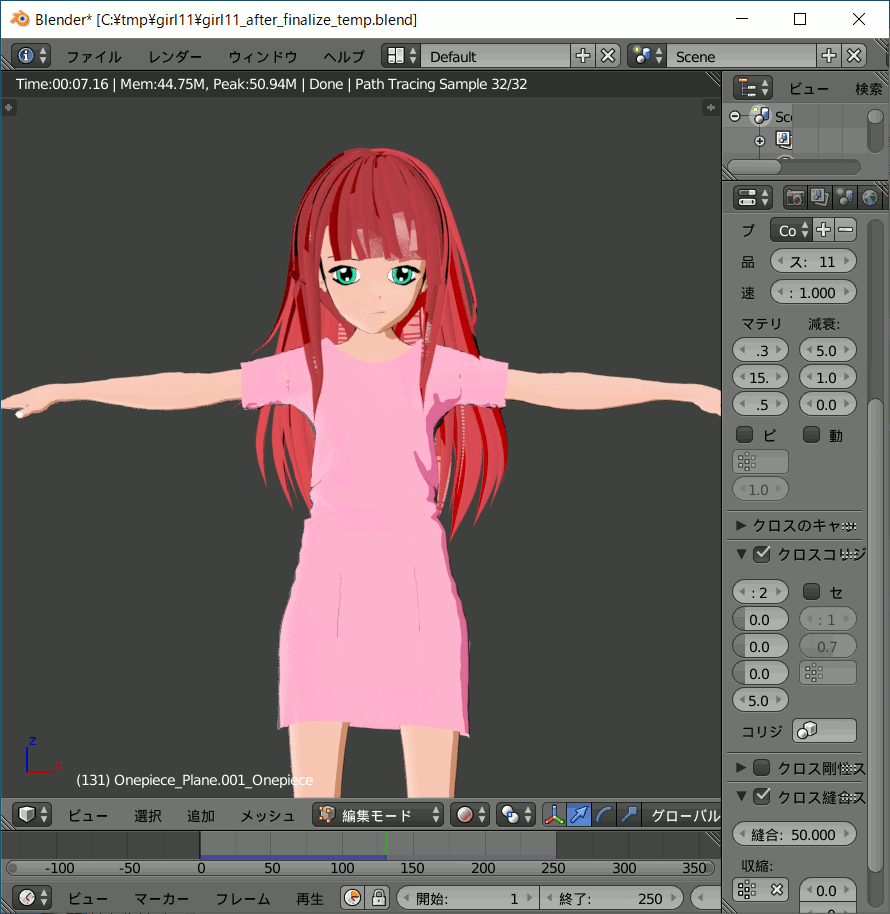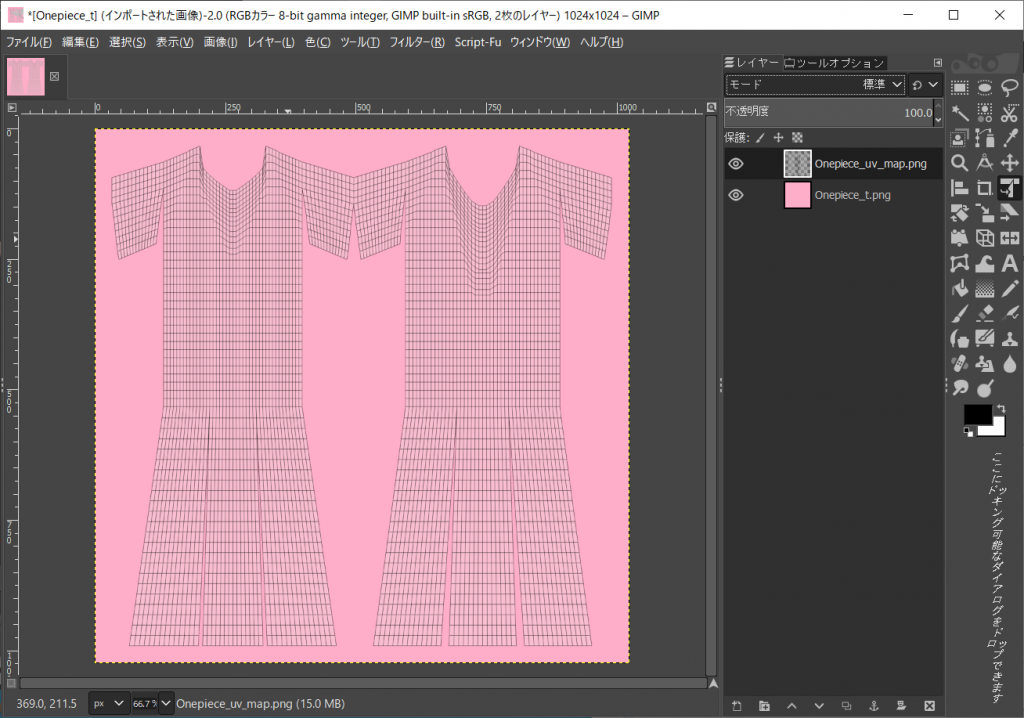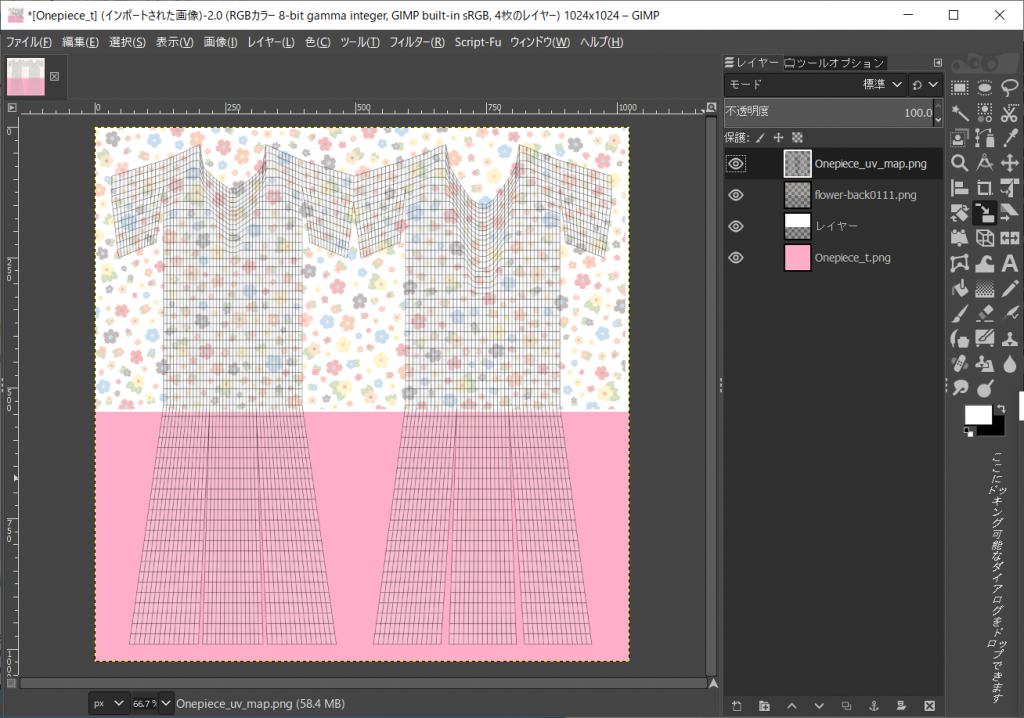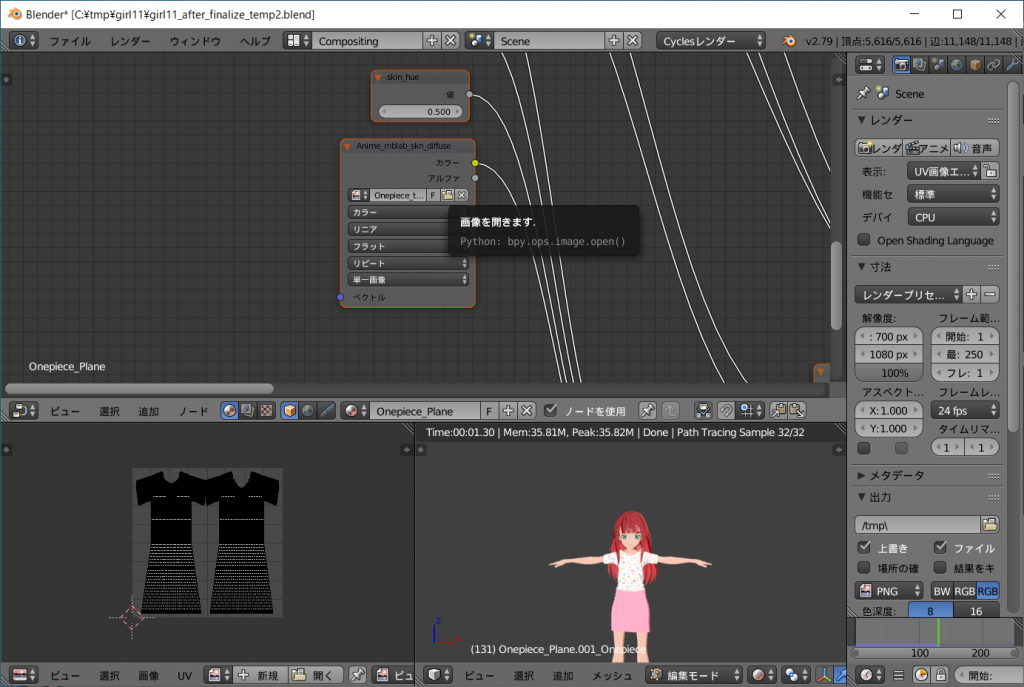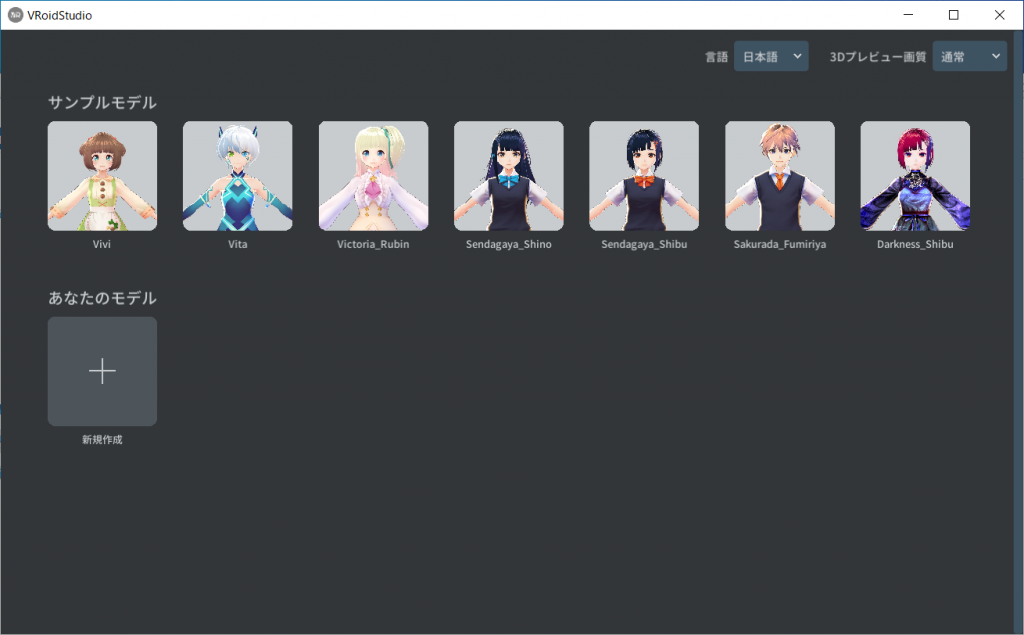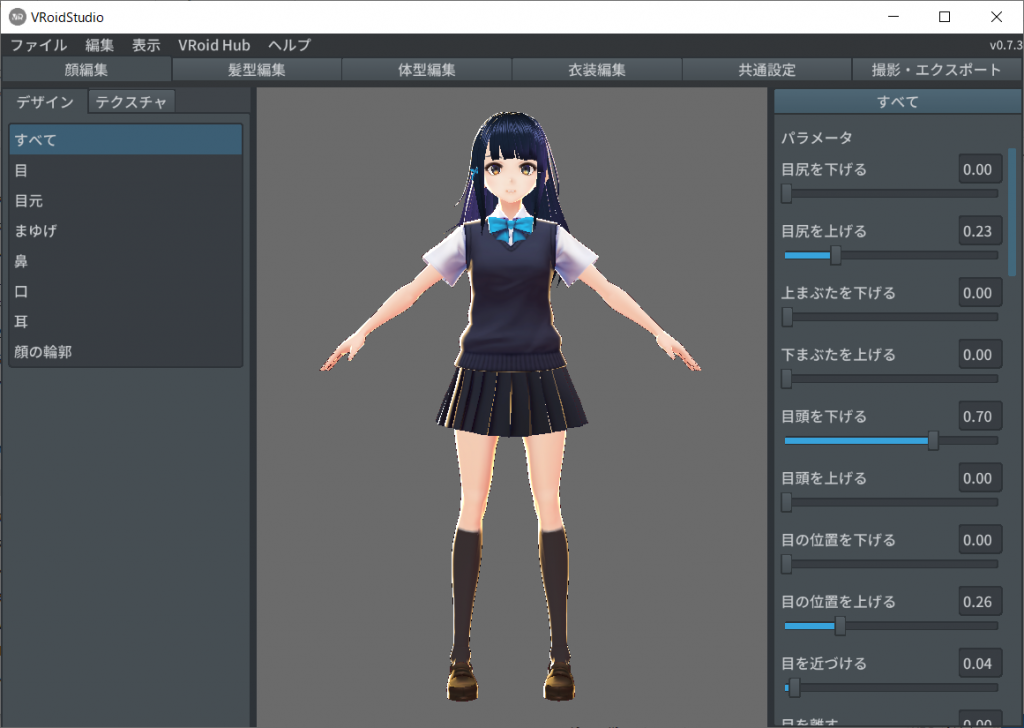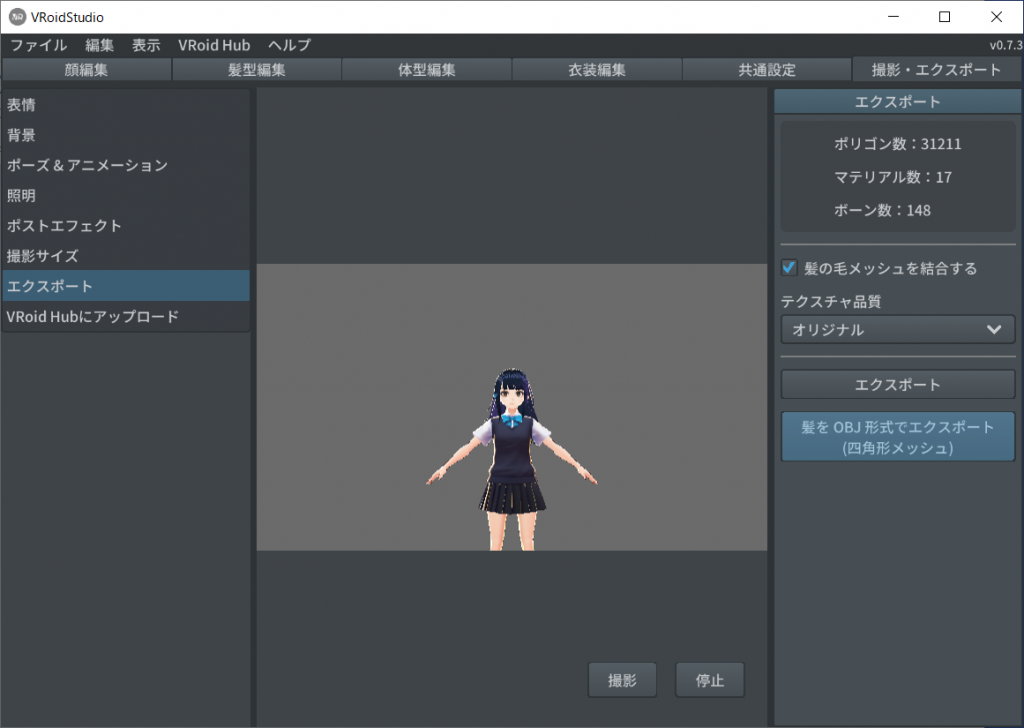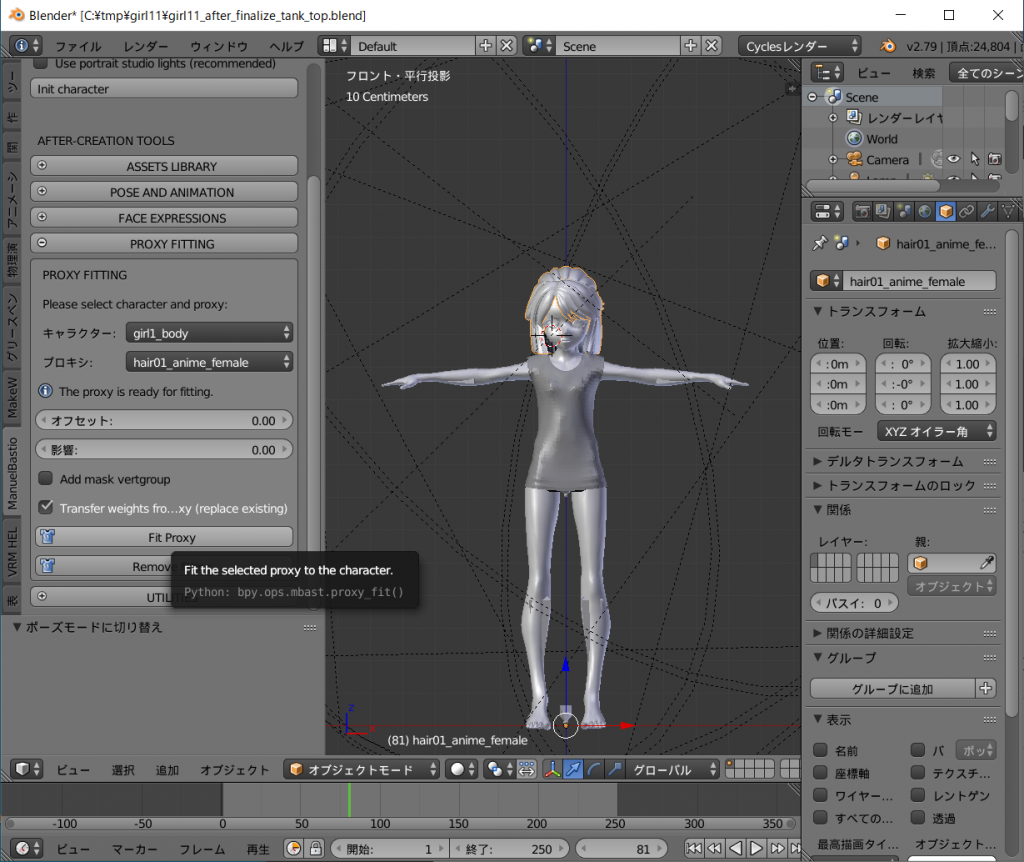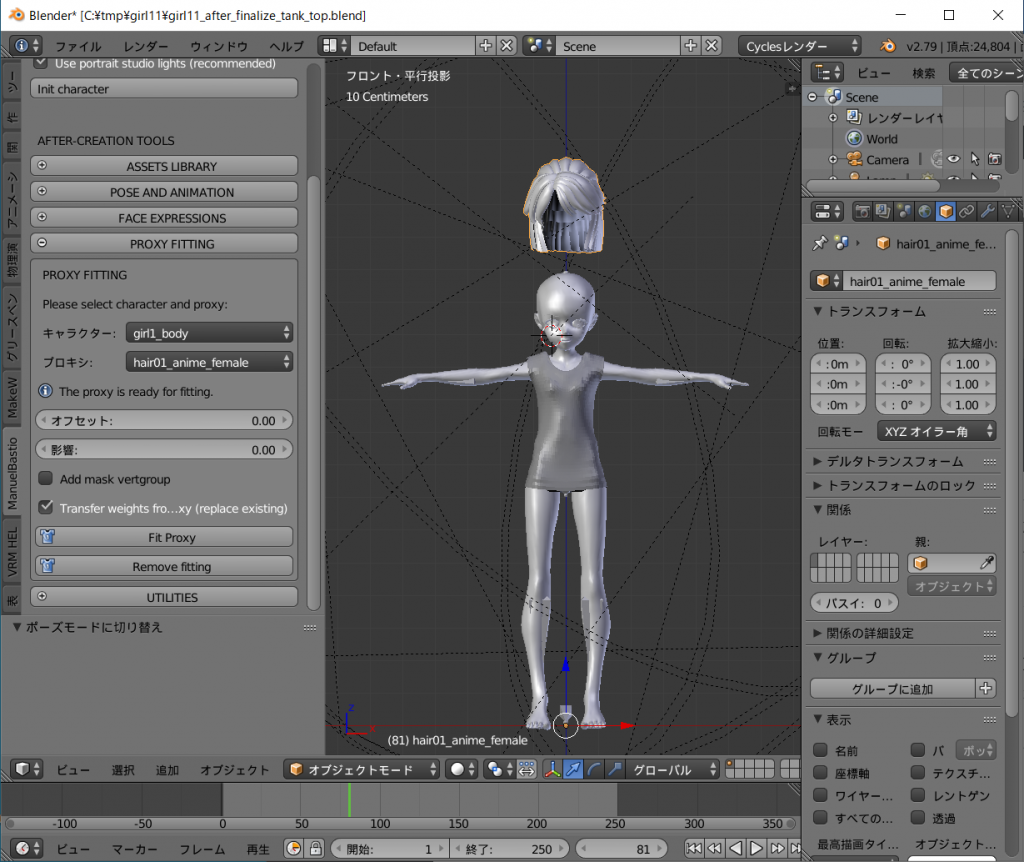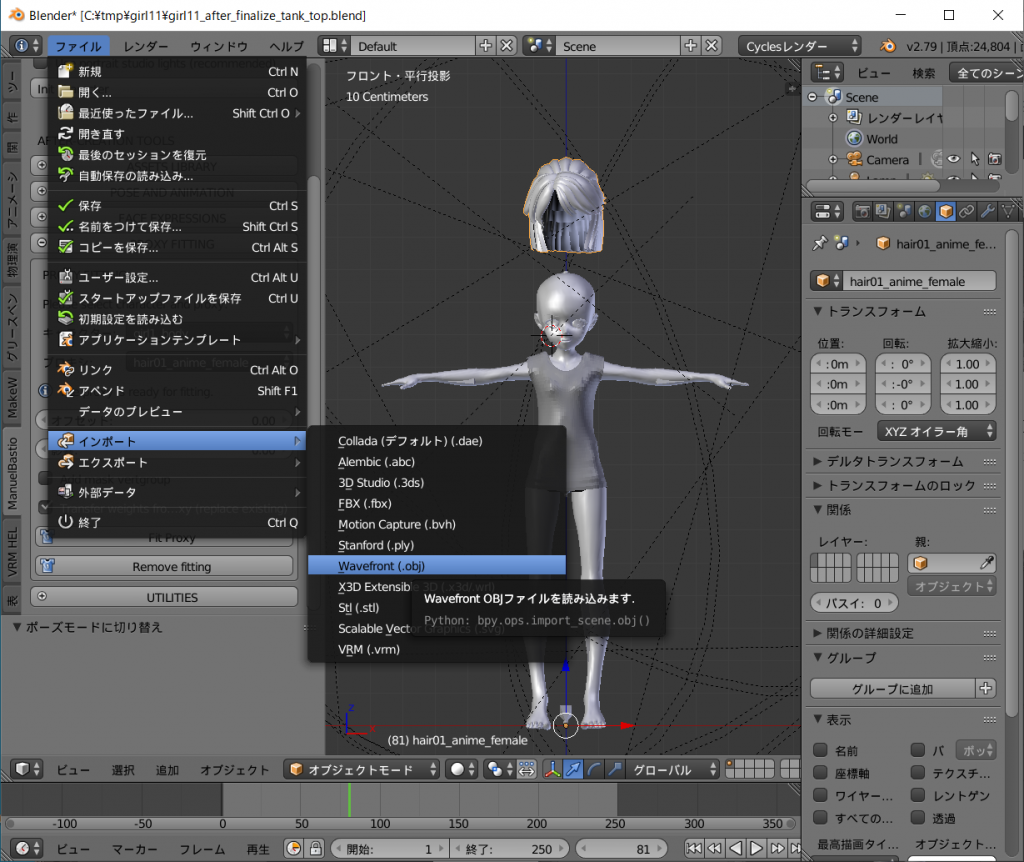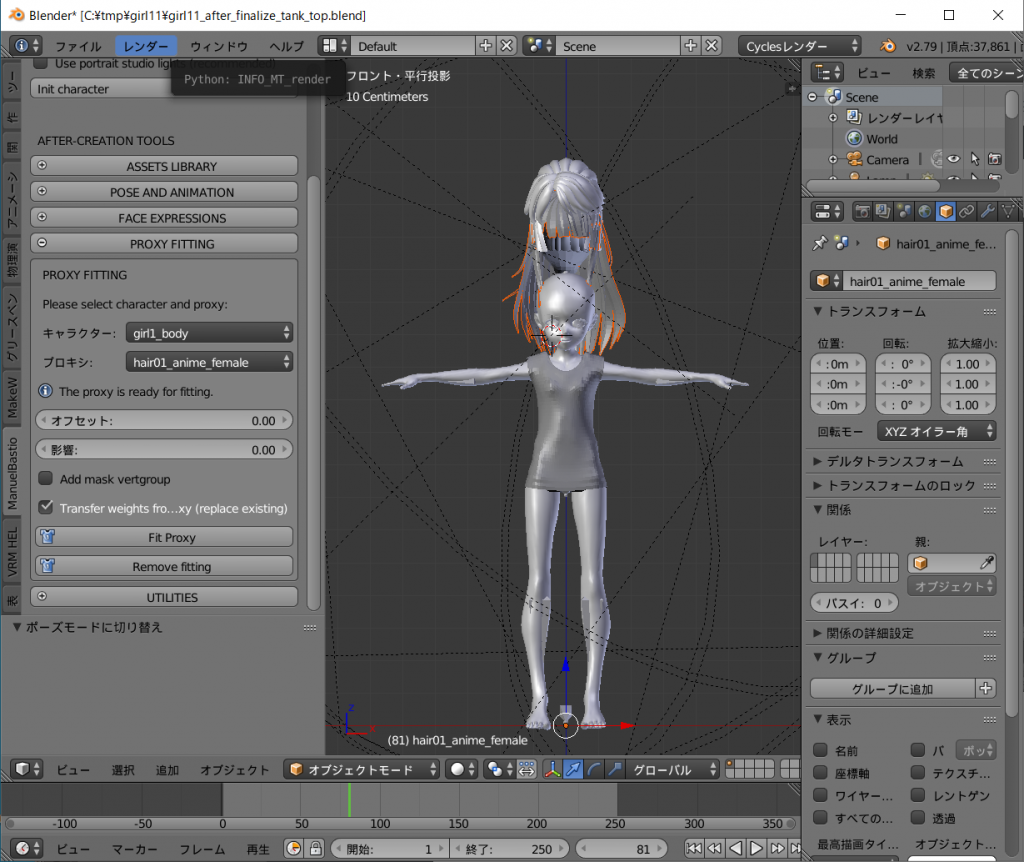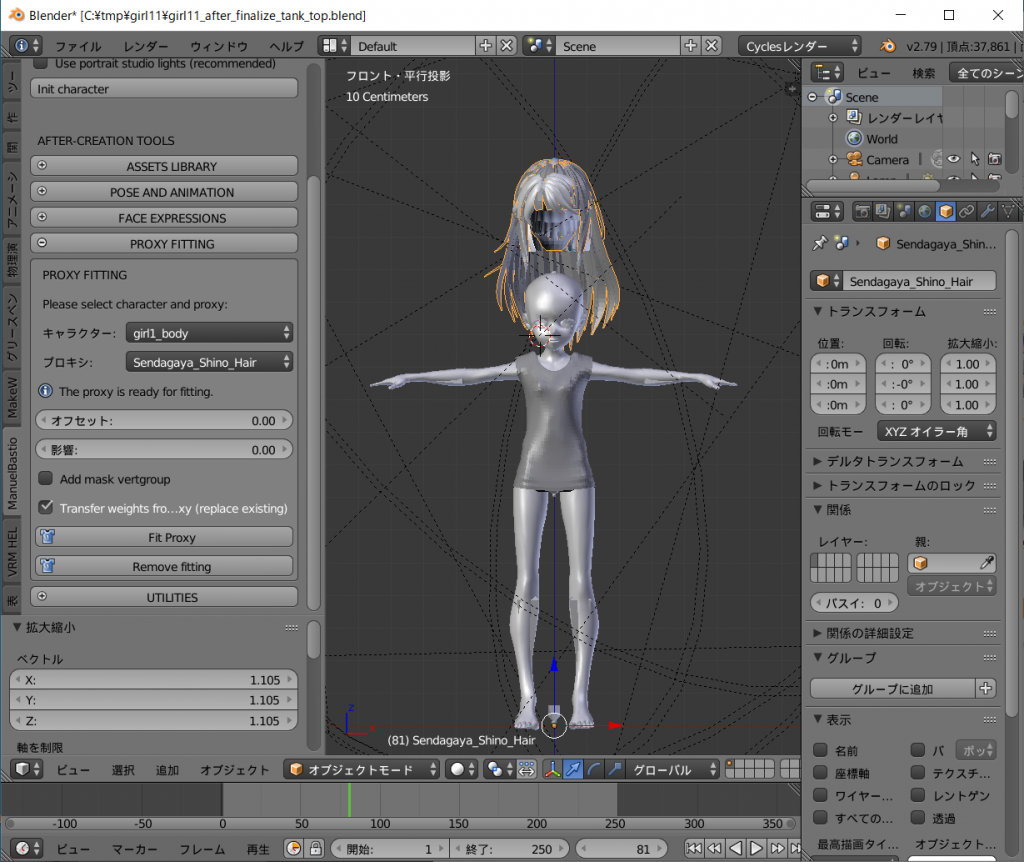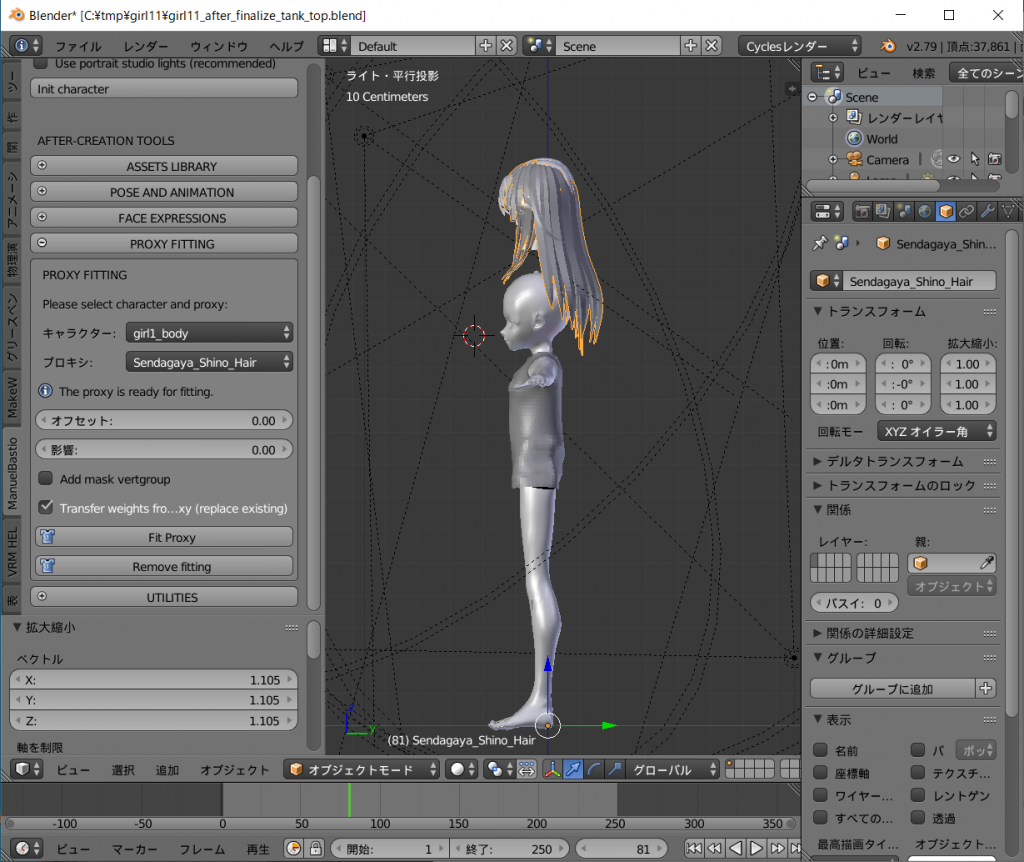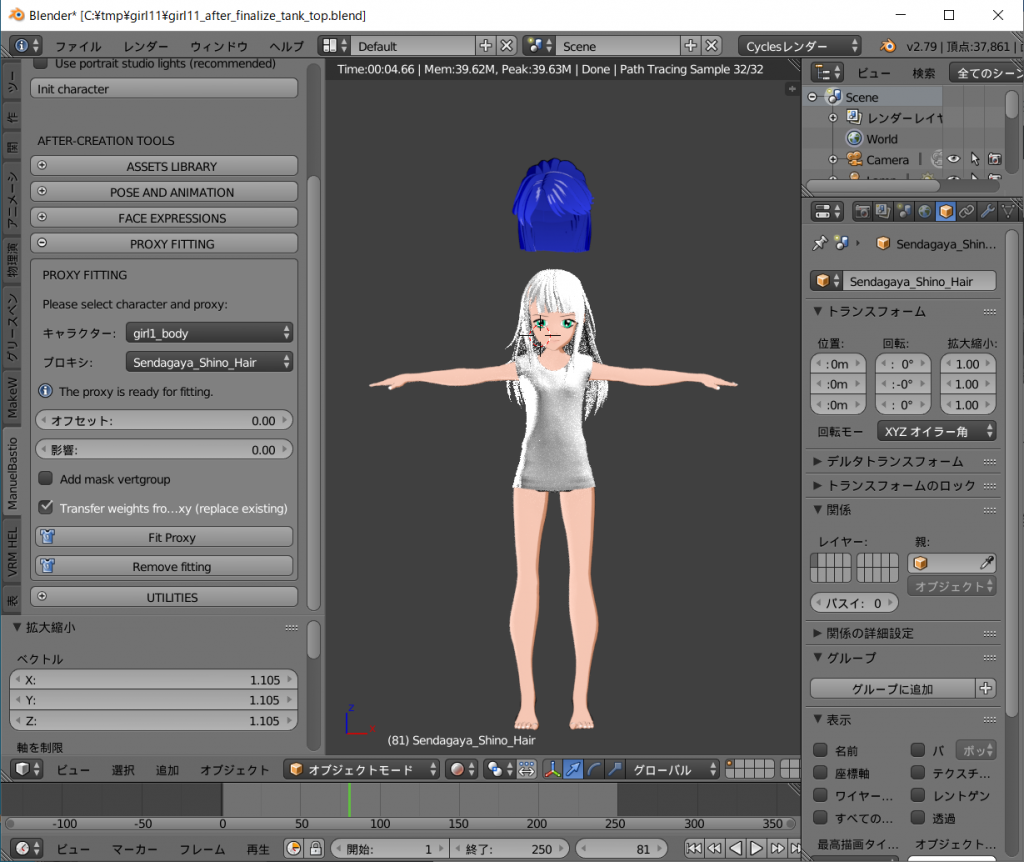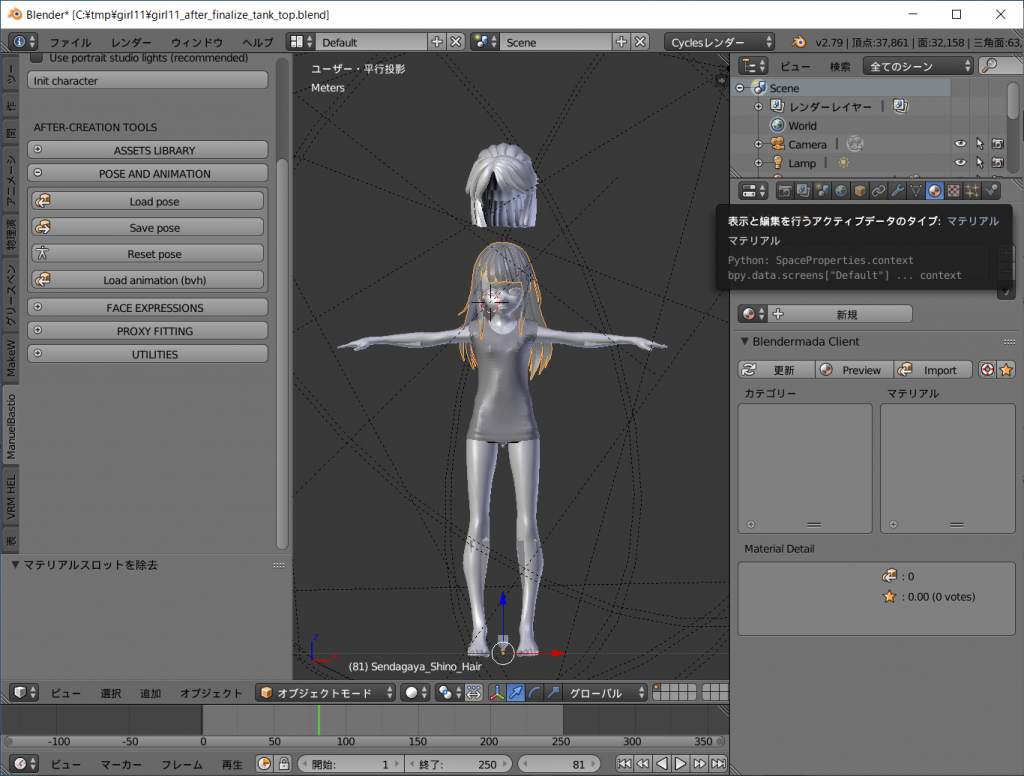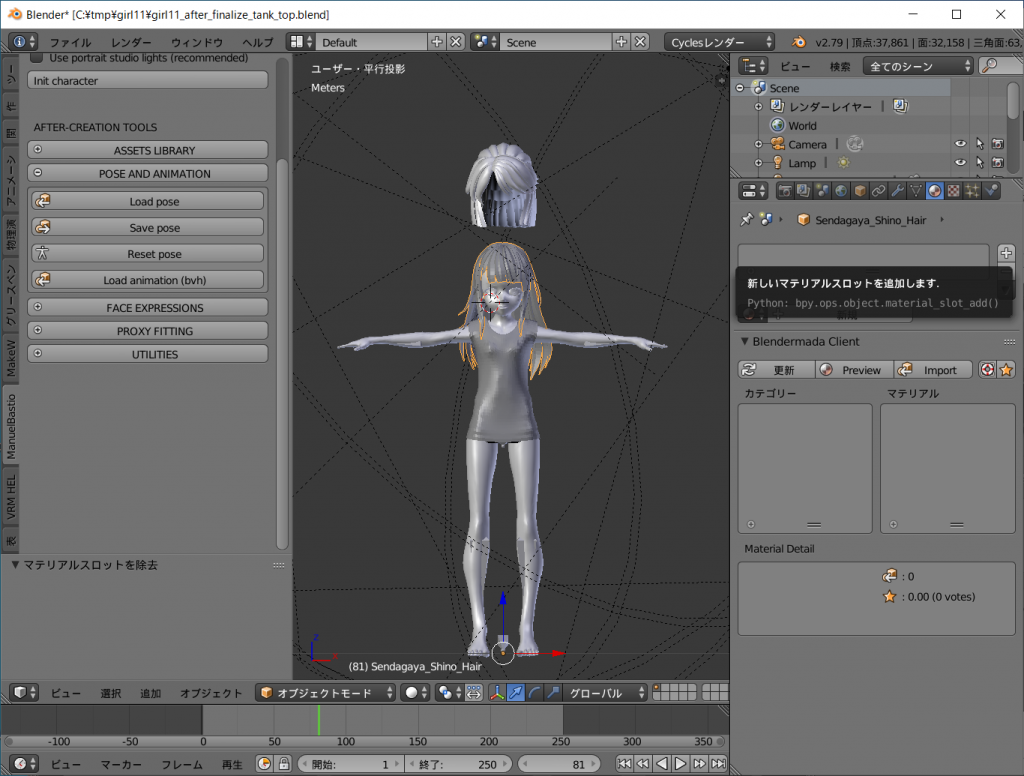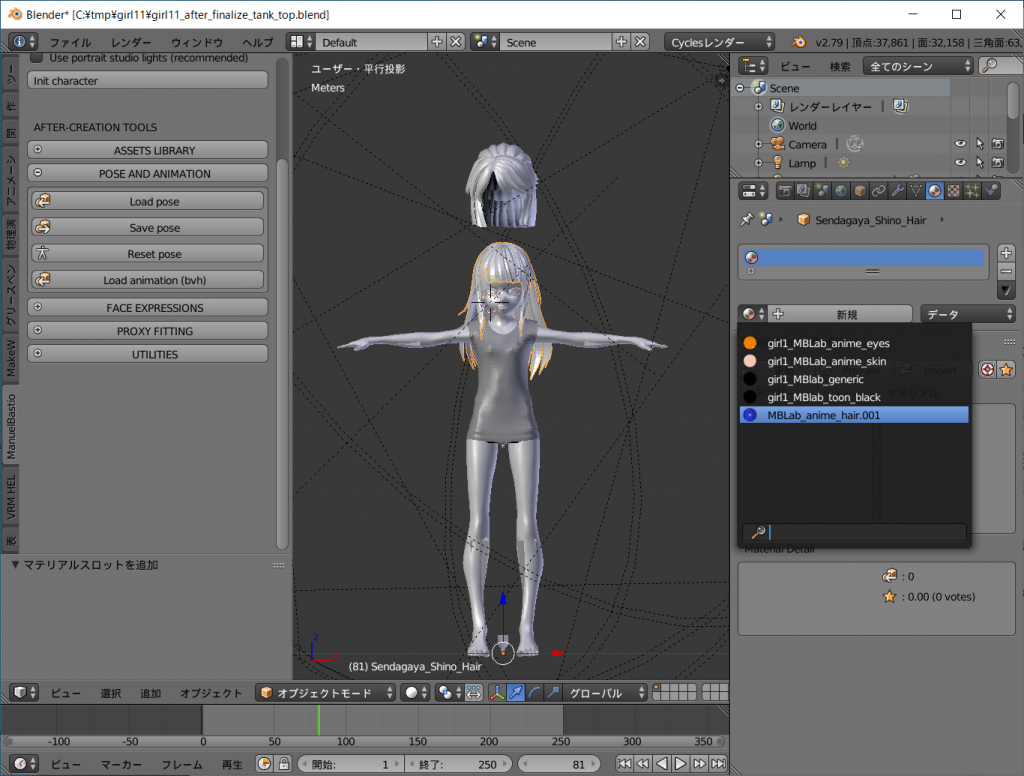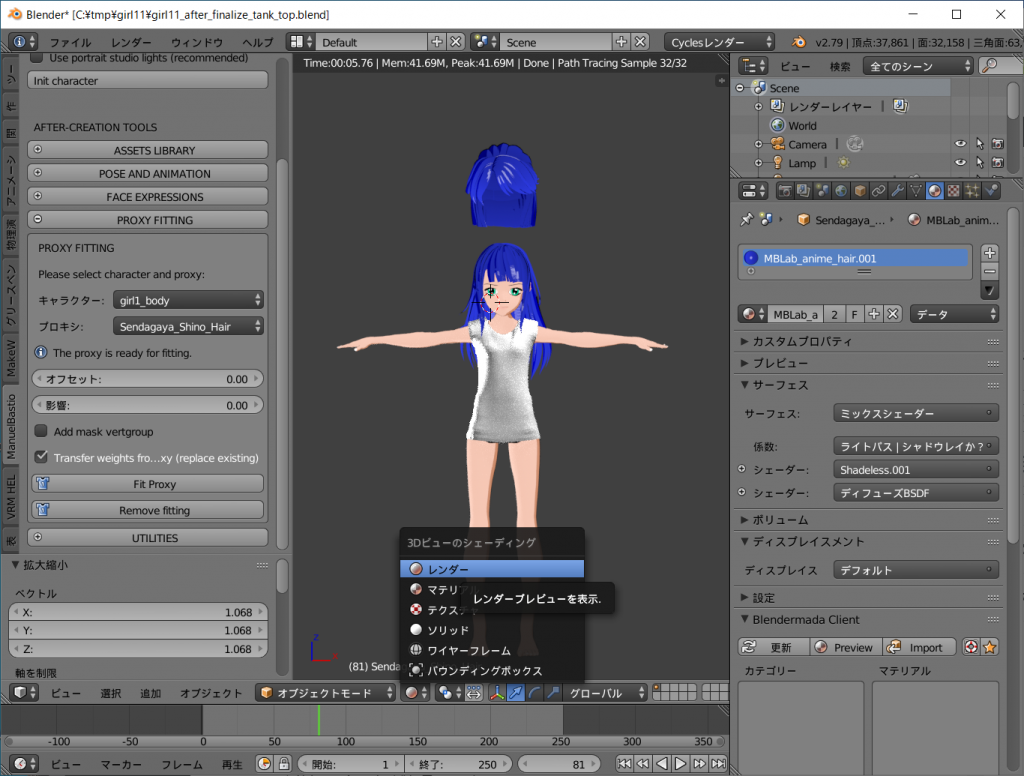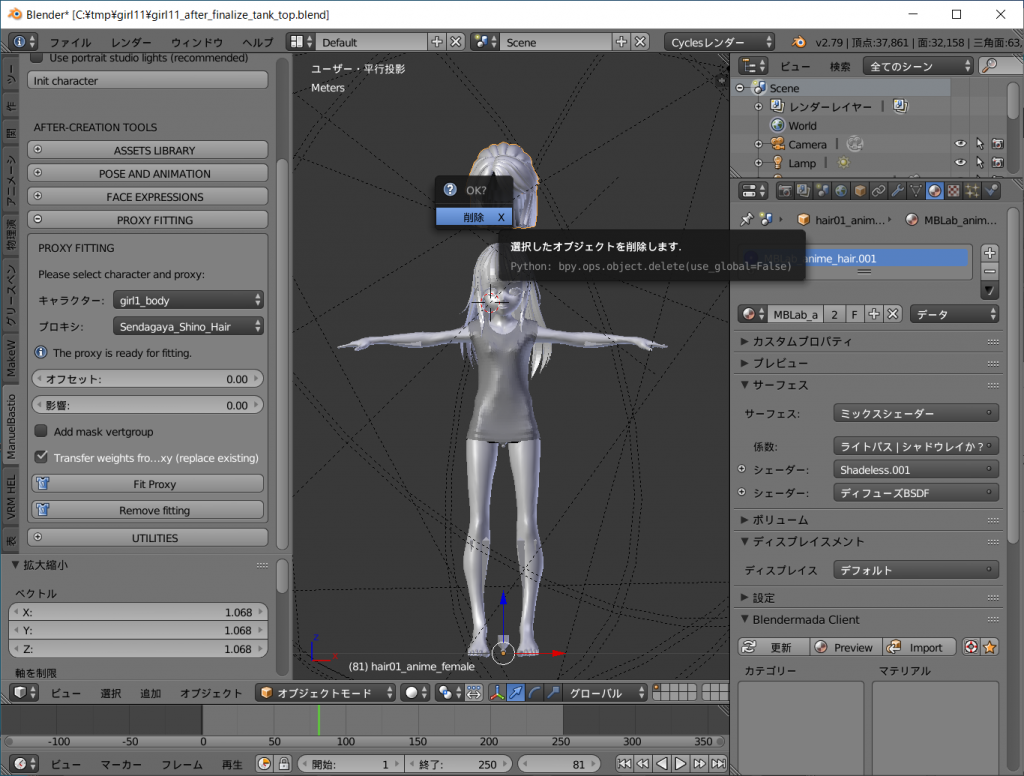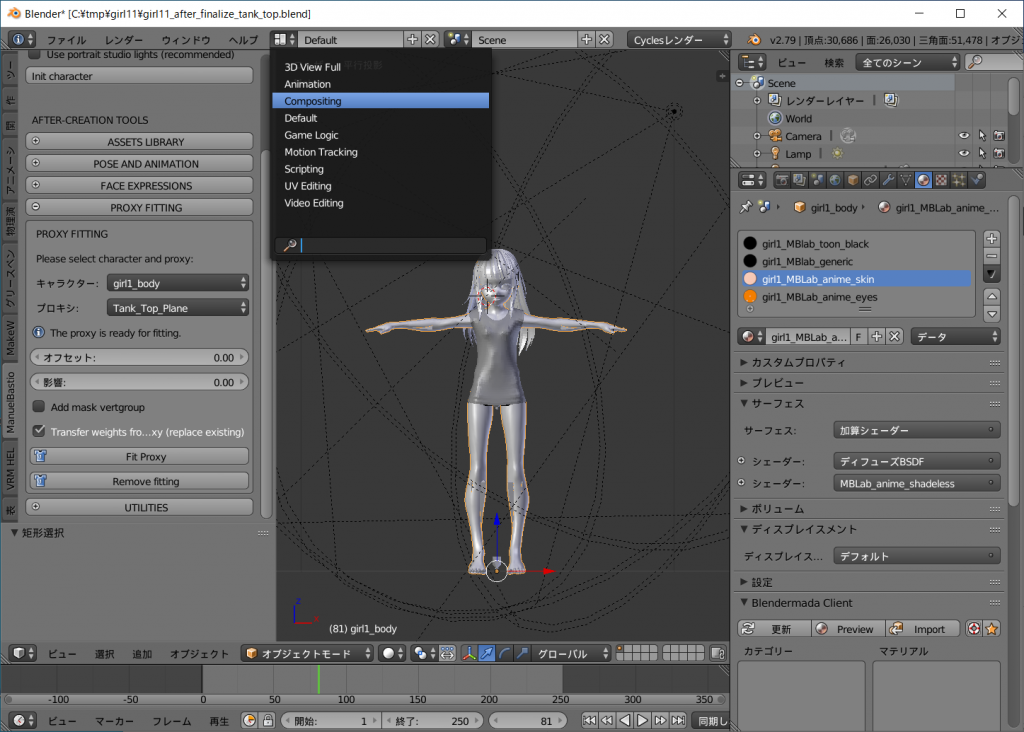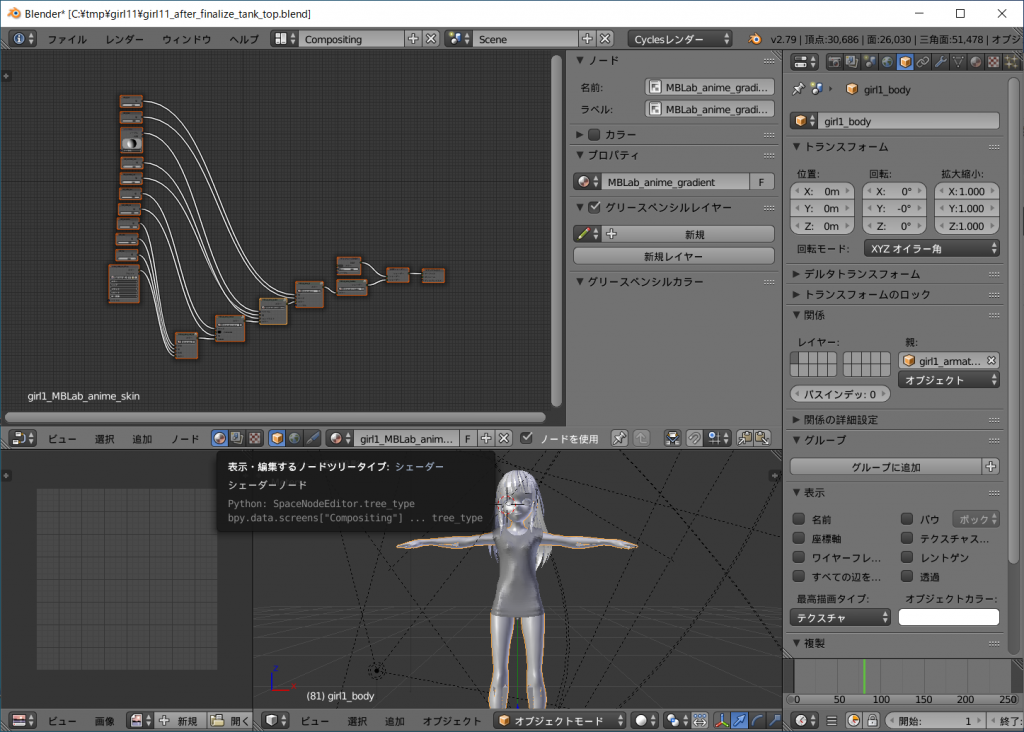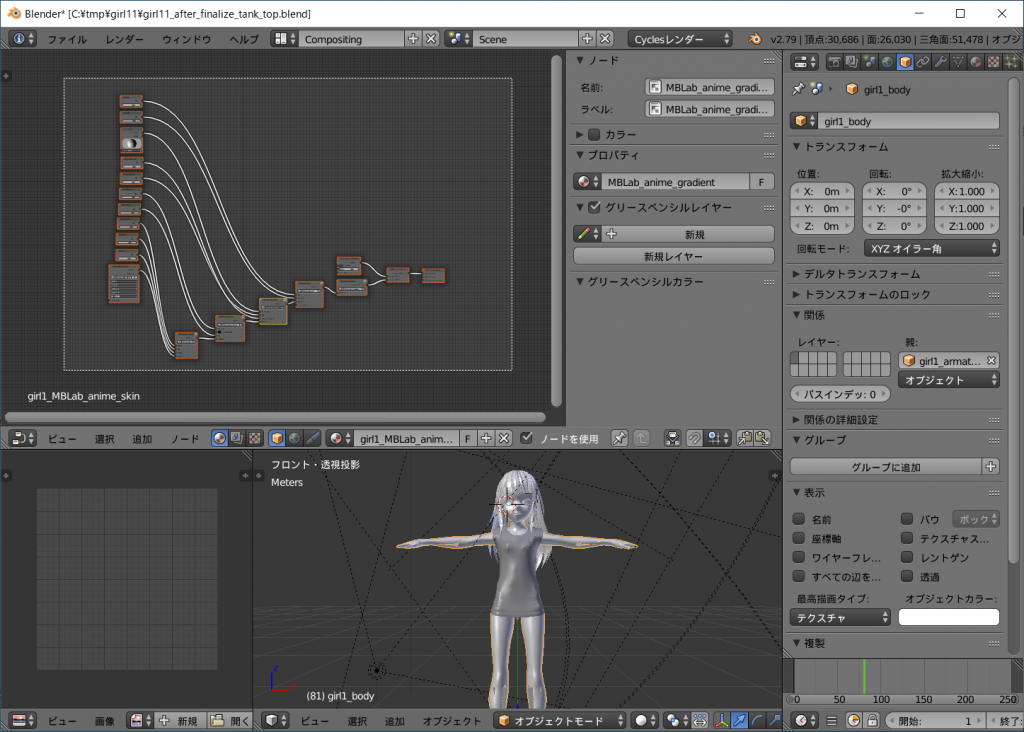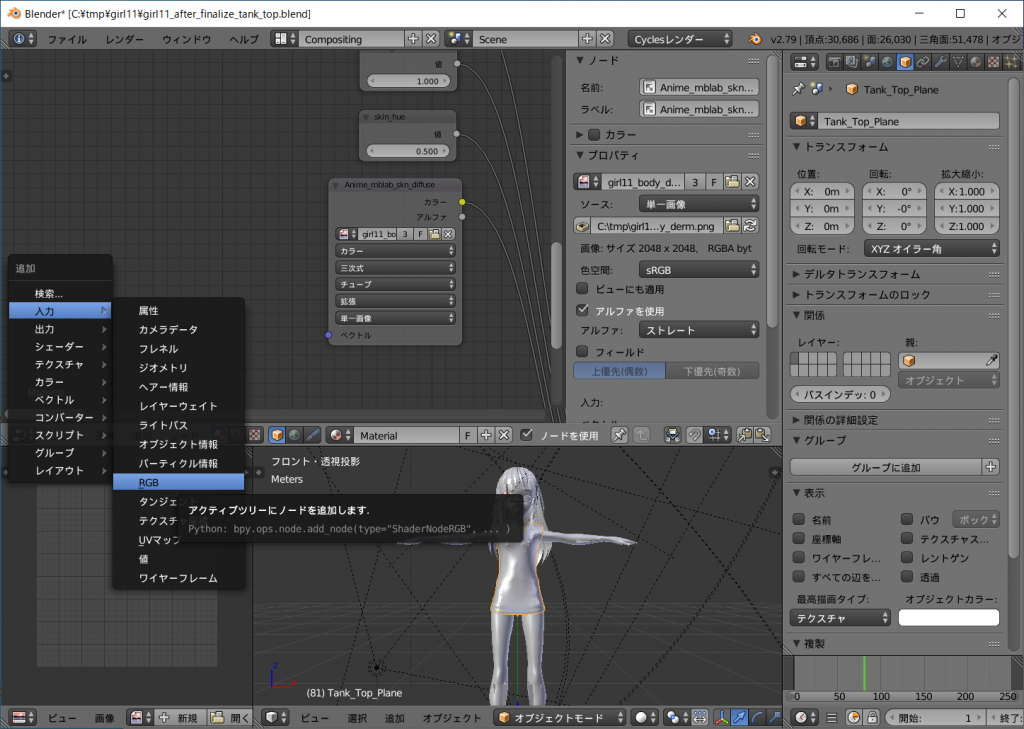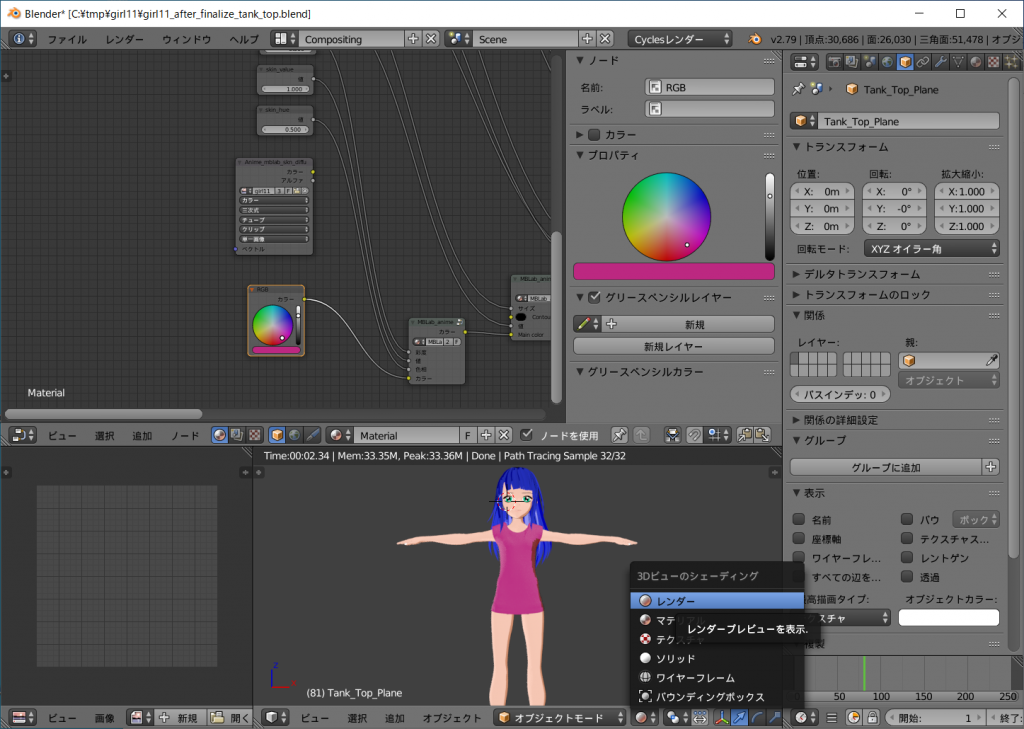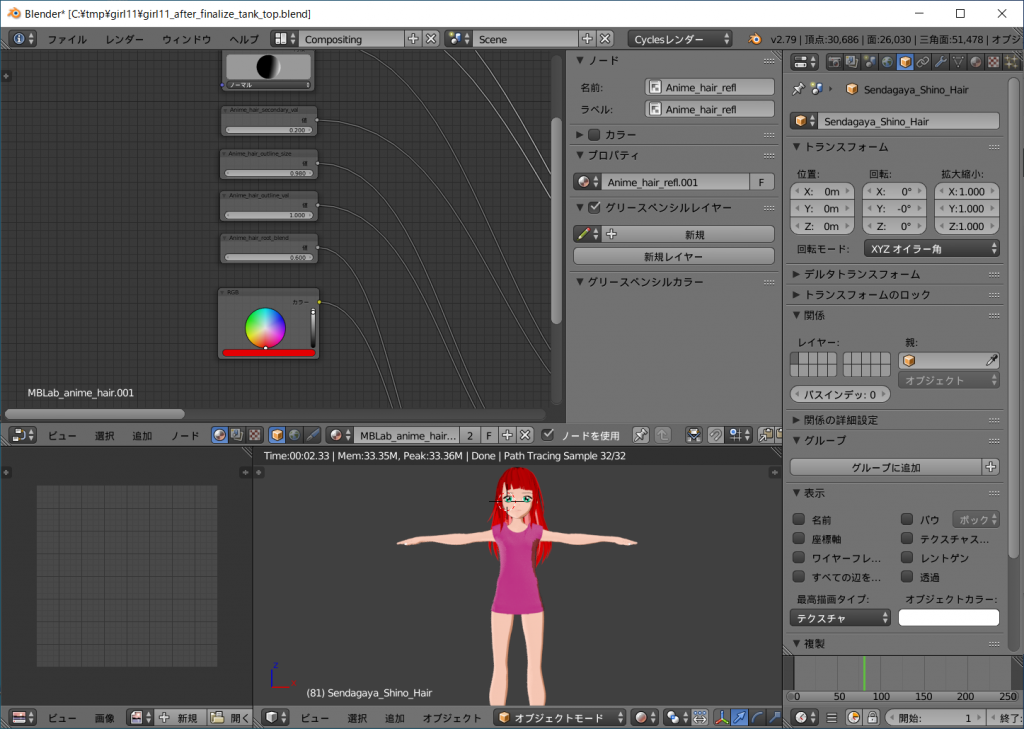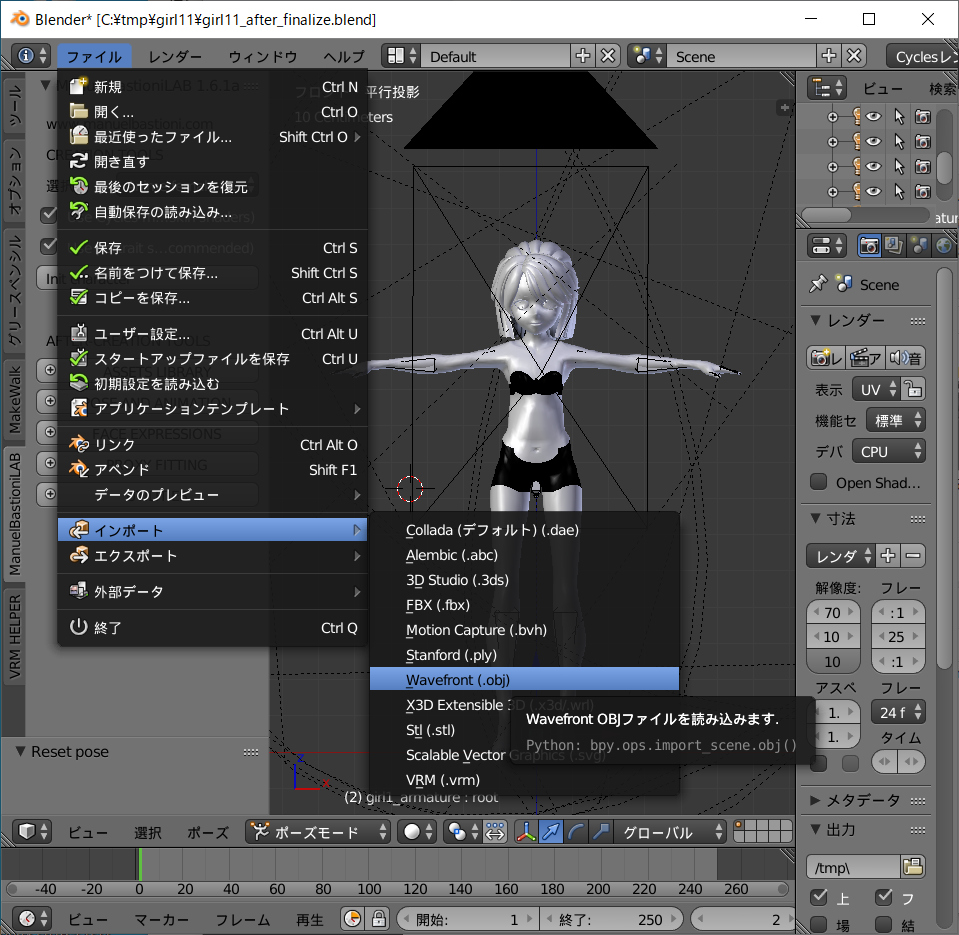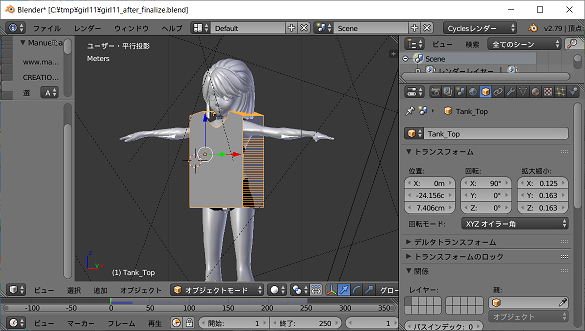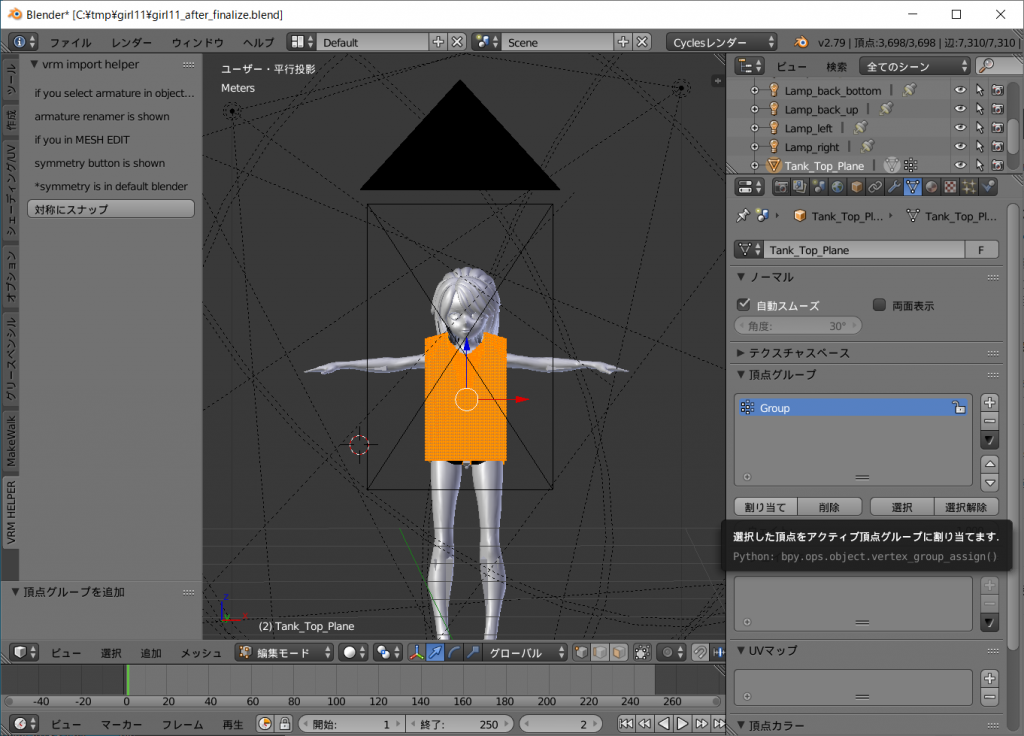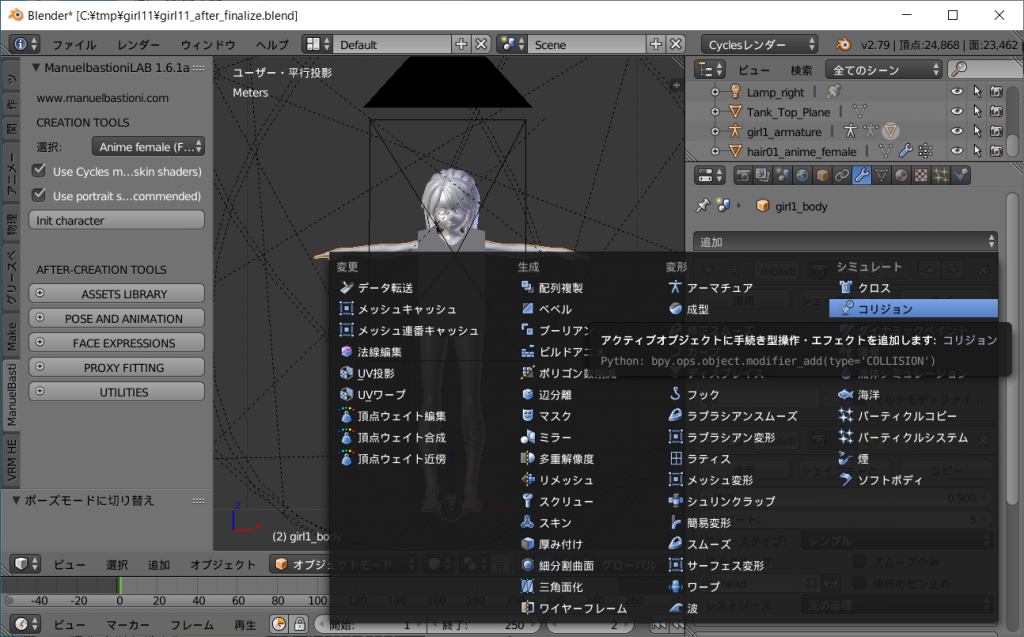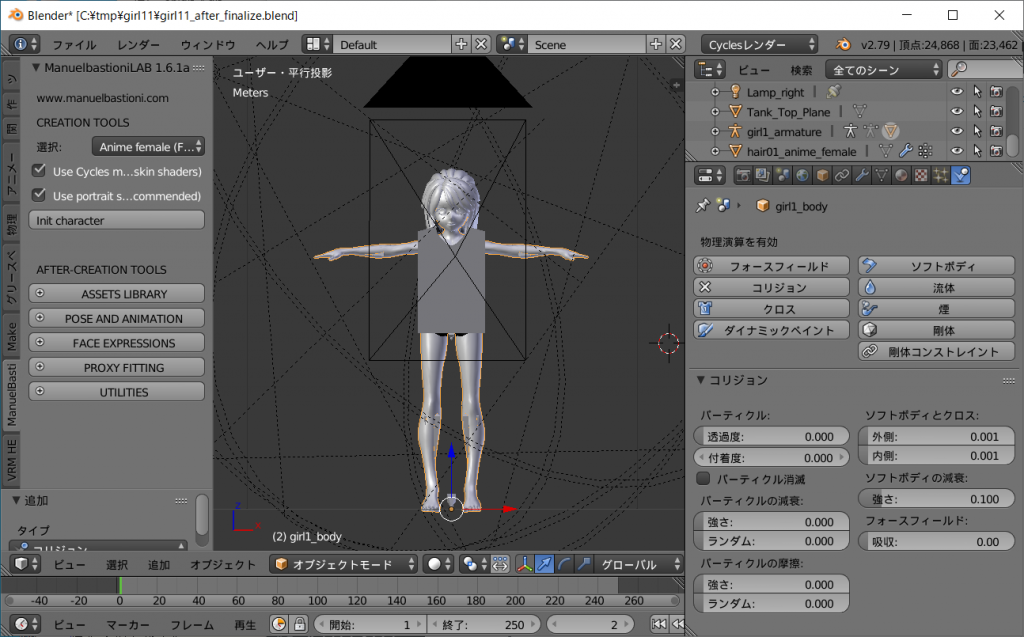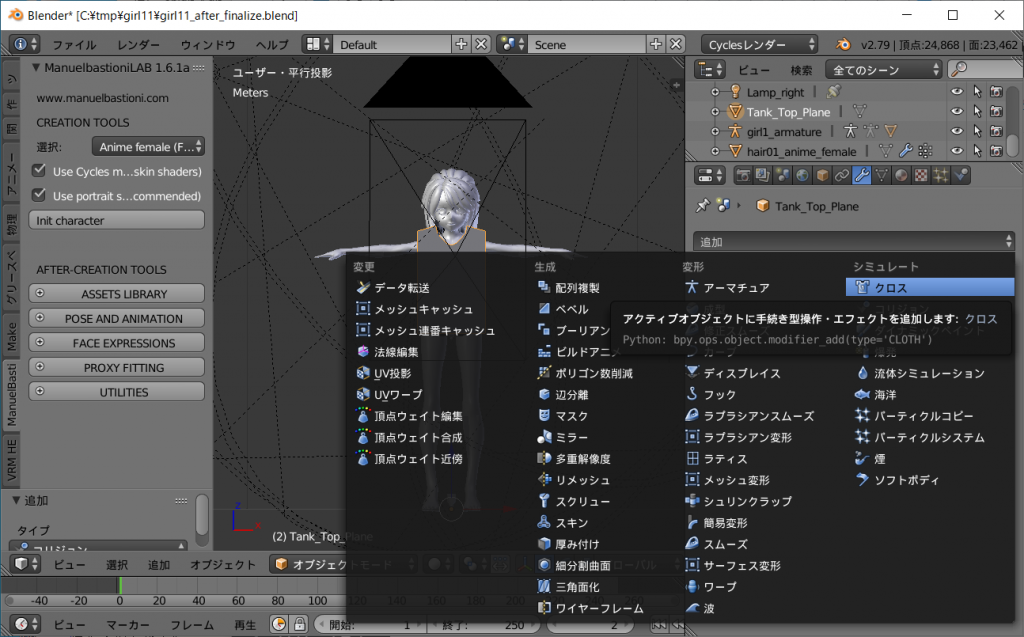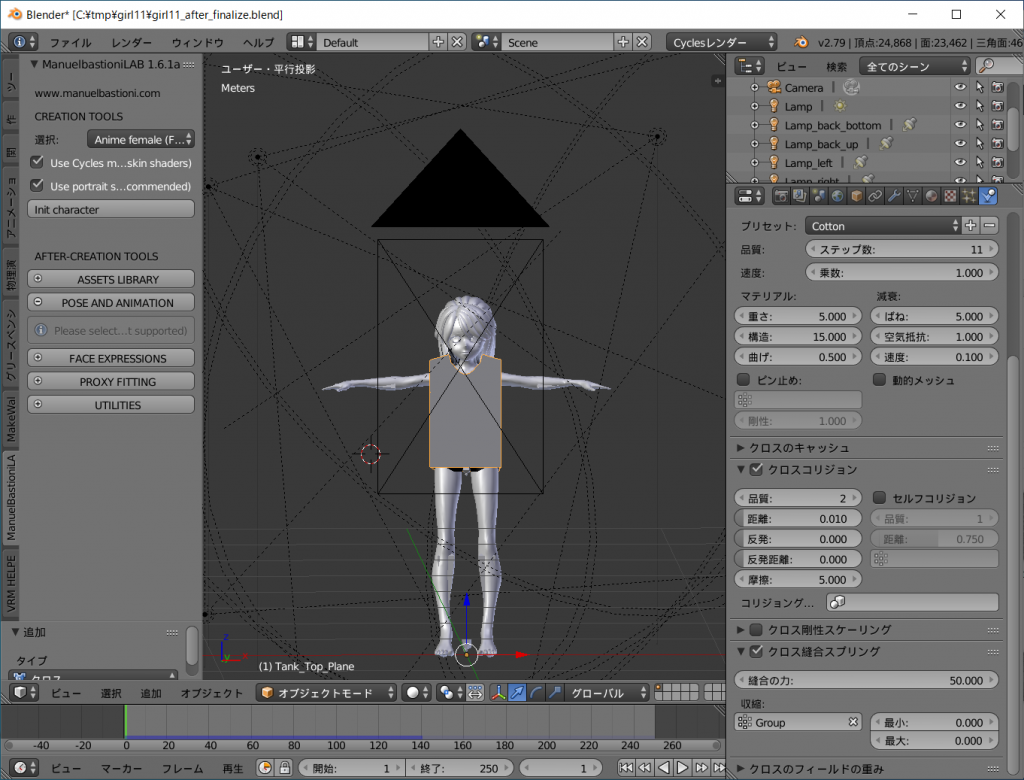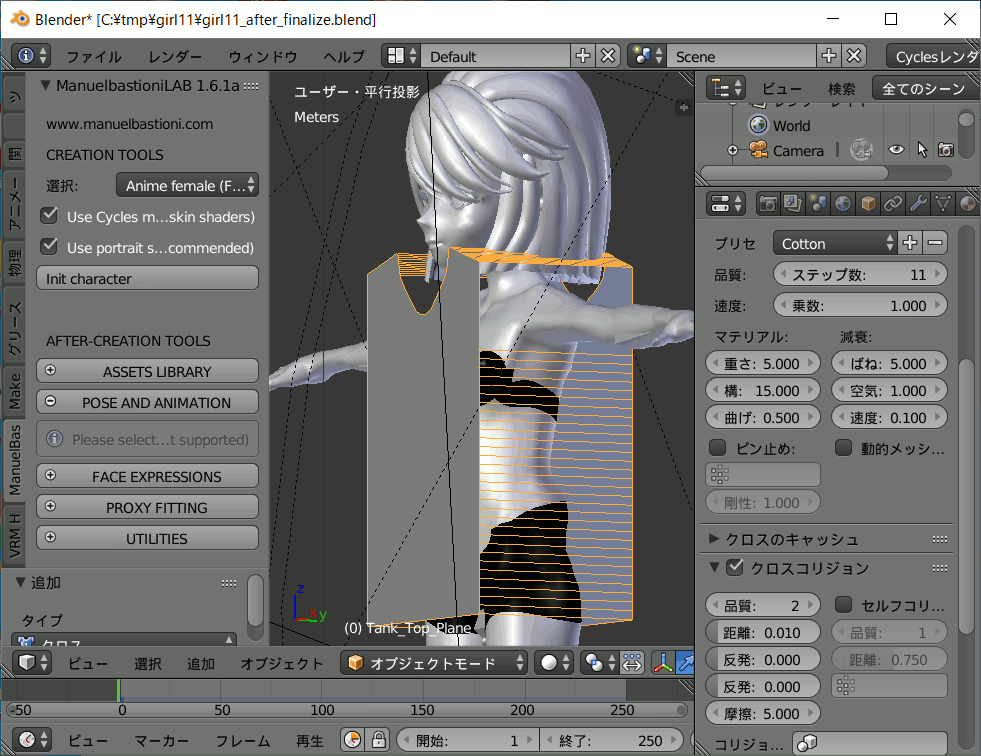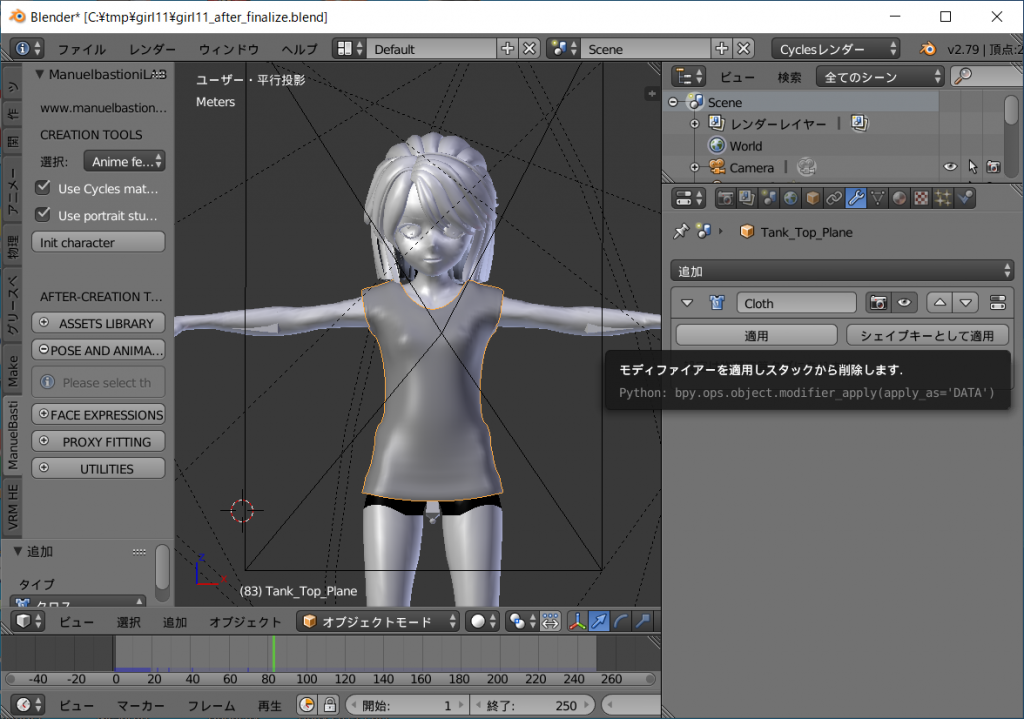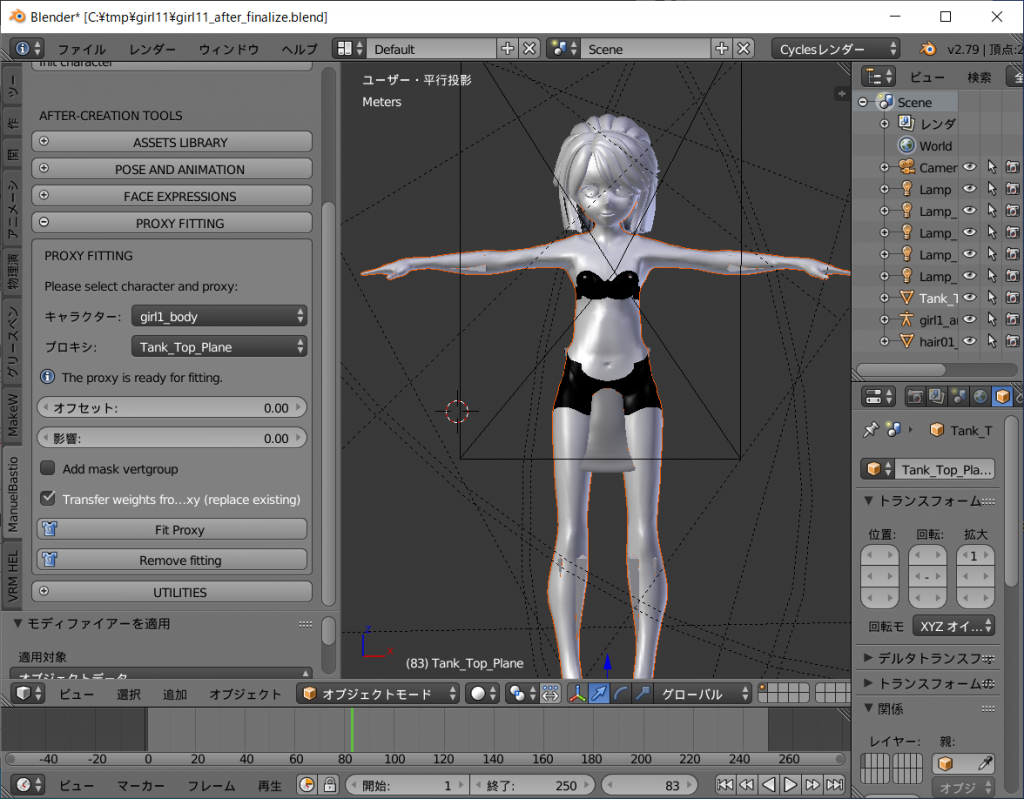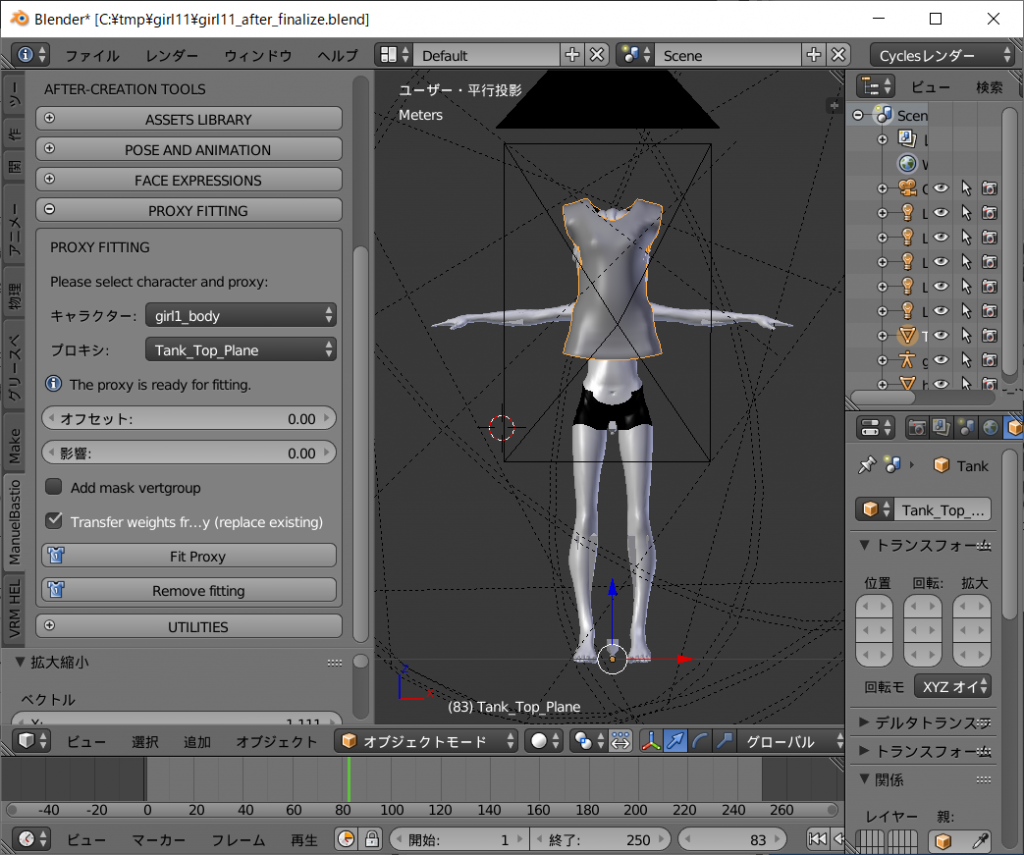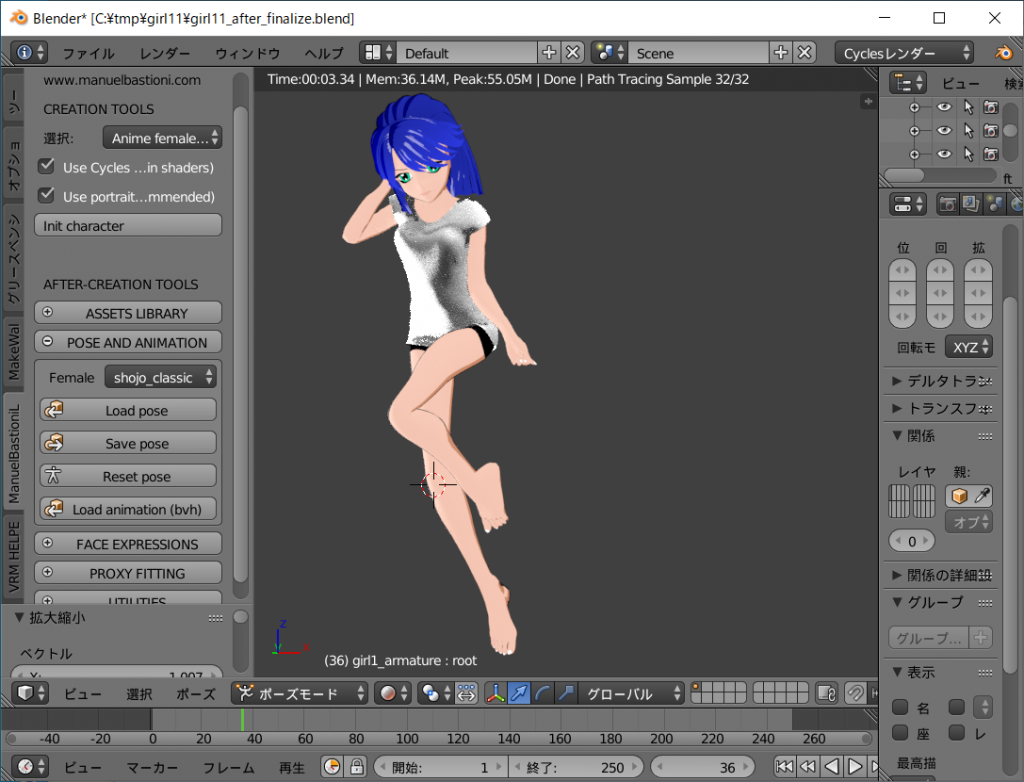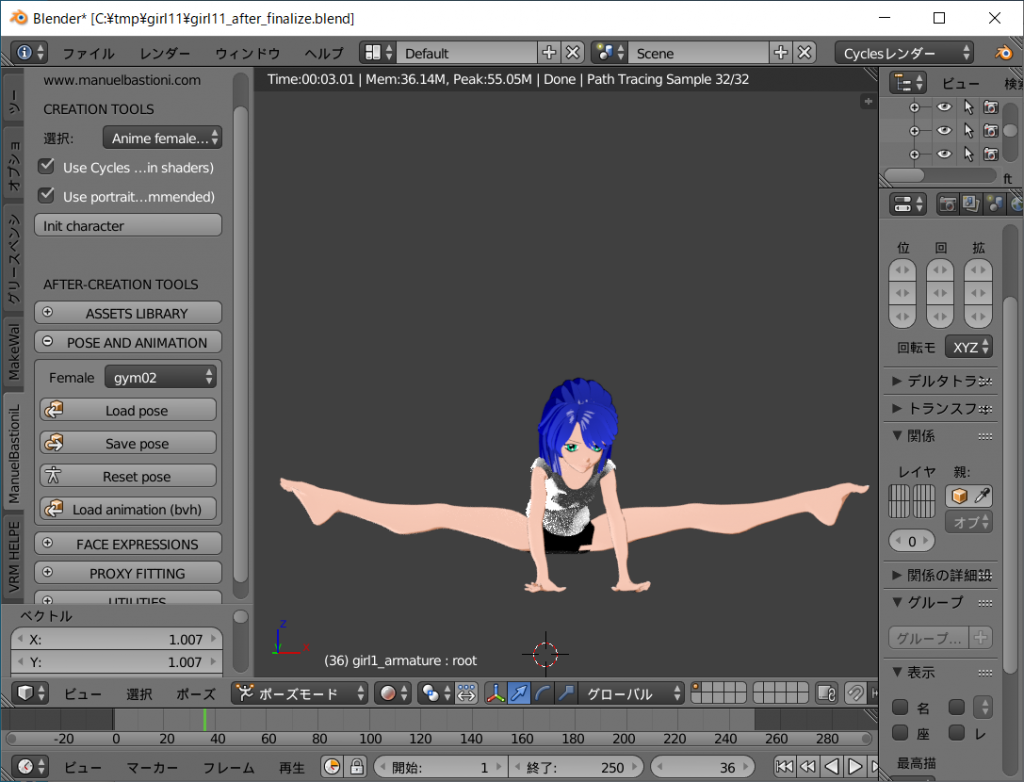「挿絵画家になろう(その6)」です。
Blenderのアドオン、MB-Labの啓蒙です。
前回までで、MB-Labを使って少女キャラクターを生成し、VRoidStudioの髪をインポートして装着させ、そこそこの服を着せ、キャラクターのマテリアルも弄れるようになりました。
今回もMB-Labの使い方に関して説明を試みたいと思います。
今回は表情の変更です。
一般論として3D人体キャラクターの表情を変えることは非常にメンドクサイ仕事です。
特に私が求める絵作りはセルルックなアニメ調のものです。
アニメ的な表現文法でよくあるものは3Dと相性の悪いものも多く、3Dツールでの実現に拘るのは私たち素人にとってあまり良い選択ではないかもしれません。
私たち「小説家になろう」作家が求めているのは3Dアニメーションではなく挿絵です。
ある程度品質の良い3Dキャラクターを入手できたのならば、ポーズを変えてレンダリングし、後は2Dペイント系のツールで表情を書き換えるのが早くて簡単な良い方法だと私などは考えます。
とはいえ、MB-Labは優れた人体3D人体キャラクター生成のソリューションです。
当然キャラクターの表情を変える手段を用意してくれています。
しかも非常に使い勝手の良いものです。
MB-Labでどこまで表情がいじれるか知ることは重要です。
そして何ができるのか? 何ができないのか? を知り、自分の作品に反映させると良いでしょう。
オブジェクトモードであることを確認し、girl1_bodyオブジェクトを選択します。
ツールシェルフの[ManuelBastioneLab]タグ、[FACE EXPRESSIONS]を選択します。
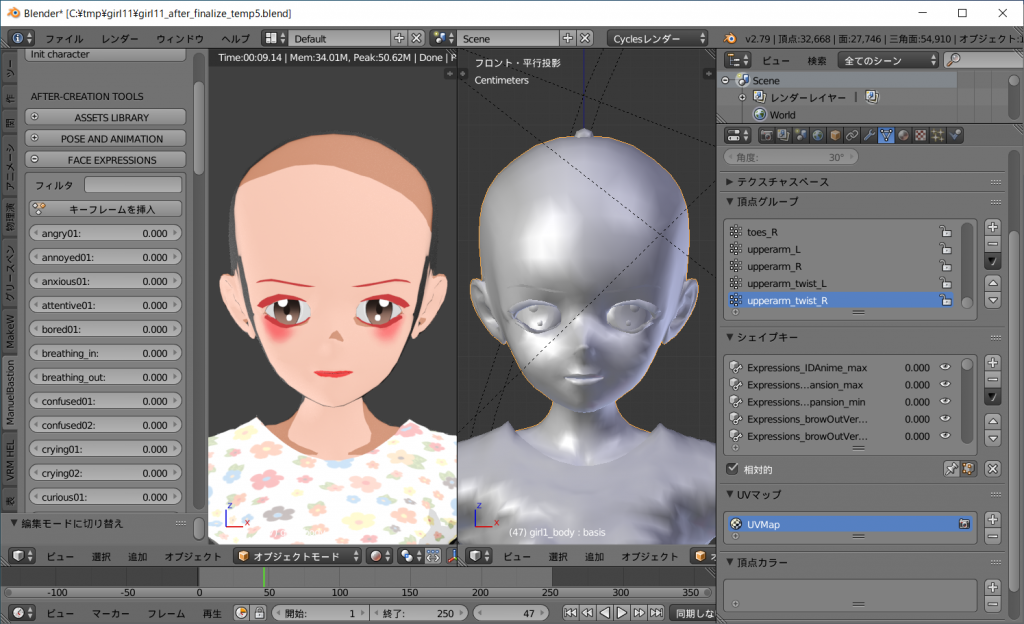
沢山のパラメータが現れます。
このパラメータの一つ一つが表情の選択になります。
半分は発音の音韻に対応するものです。
残りは以下のようなプレフィックスが付いています。
angry: 怒り
annoyed: イライラ
anxious: 心配
attentive: 気配り
bored: 退屈
breathing_in: 息を吸う
breathing_out: 息を吐く
confused: 混乱
crying:泣き
curious: 好奇心
deglutition: 嚥下
disgusted: むかつき
drained: 疲れ
embarrassed: 当惑
evil: 悪い顔
excited: 興奮
flirty: 軽薄
furious: 激怒
grin: にやにや
happy: 幸せ
irritated: 荒れ
lazy: 怠惰
offended: 気分を害した
pain: 痛み
peaceful: 平安
posing: ポーズ
sad: 悲しみ
sarcastic: 皮肉
scared: 怖い
serene: 穏やか
shocked: 衝撃
shy: 内気
sleep: 睡眠
surprise: 驚き
tired: 疲れ
very_sad: 激しい悲しみ
wink: ウィンク
おおお、このパラメータたちを1に振ると、表情が変わるのですね。
試してみましょう
angry01: 怒り
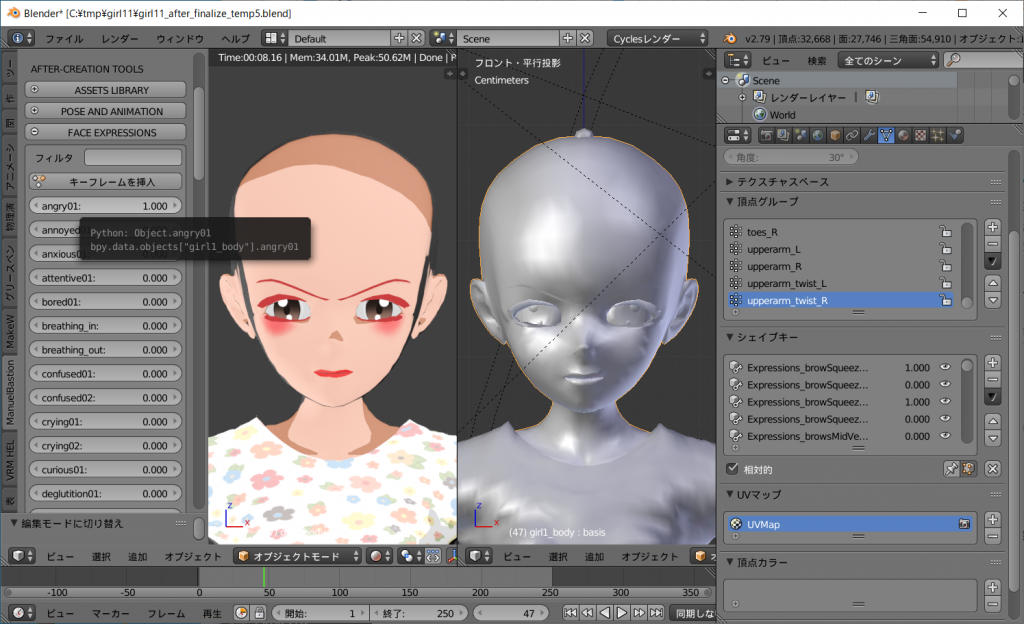
確かに怒っているように見えます。
MB-Labの[FACE EXPRESSIONS]では内部的にBlenderのシェイプキーを用いて表情を変えているようです。
プロパティウインドウのオブジェクトデータ(逆三角形のマーク)の「シェイプキー」が切り替わっているのが確認できます。
変化点は以下。
Expressions_browSqueezeL_max:1.000
Expressions_browSqueezeR_max:1.000
Expressions_browsMidVert_min:1.000
Expressions_cheekSneerL_max:1.000
Expressions_cheekSneerR_max:1.000
Expressions_mouthOpenAggr_min:0.560
眉が吊り上がっているところが良いですね。
annoyed01: イライラ
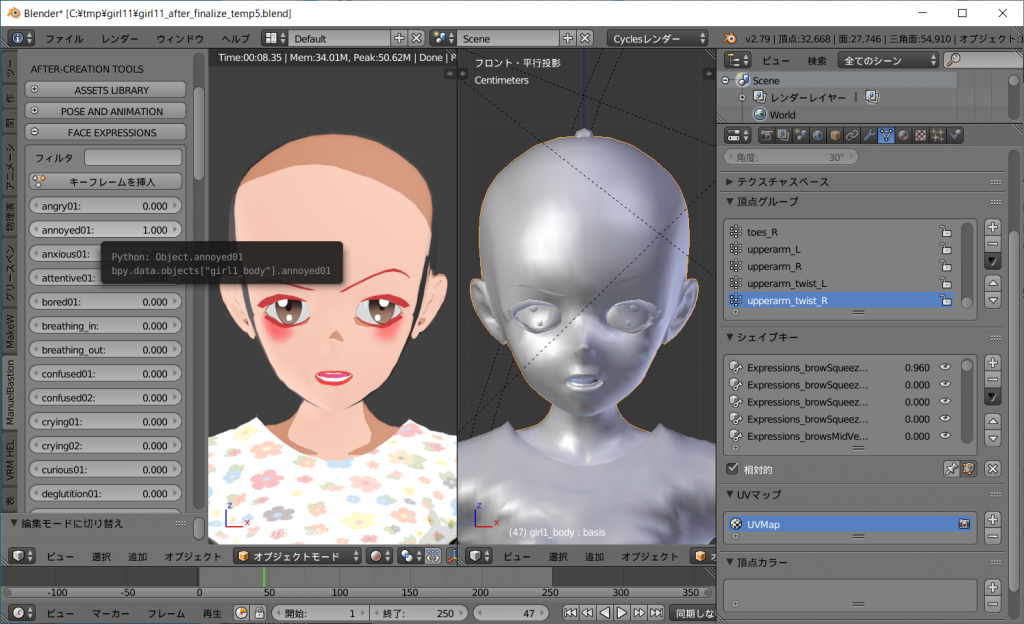
イライラというほどでもないような……。
口が丁度「え」の発音くらいに開いています。
Expressions_browOutVertR_max:0.660
Expressions_browSqueezeL_max:0.960
Expressions_browsMidVert_min:0.360
Expressions_eyesVert_max:0.600
Expressions_jawHoriz_max:0.120
Expressions_mouthOpenO_max:0.360
anxious01: 心配
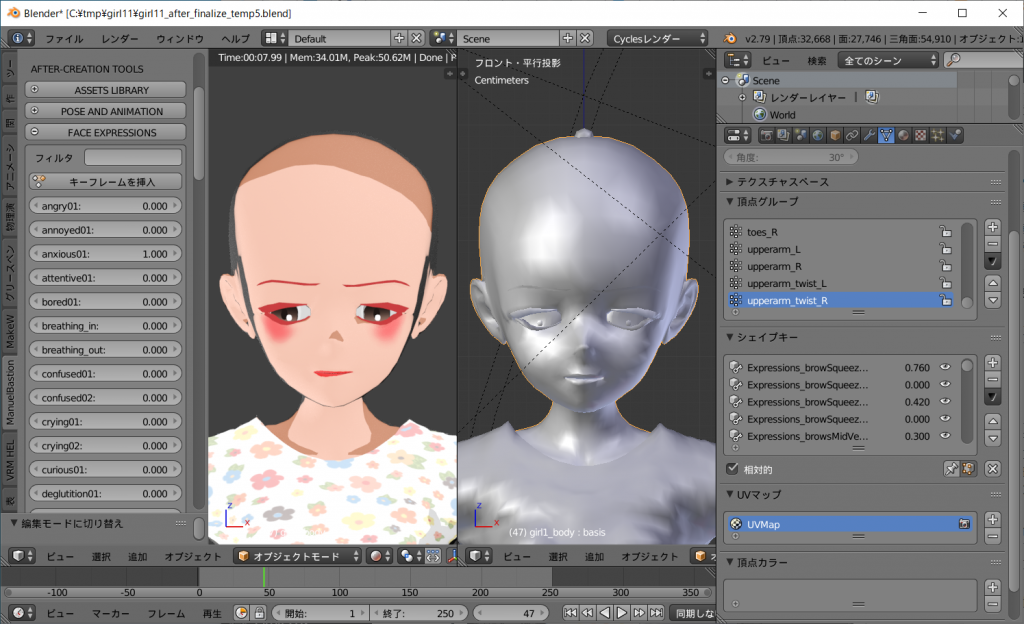
かなり複雑な表情です。
右唇を噛んでいる演出ですね。
Expressions_browOutVertL_min:0.300
Expressions_browOutVertR_min:0.240
Expressions_browSqueezeL_max:0.760
Expressions_browSqueezeR_max:0.420
Expressions_browsMidVert_max:0.300
Expressions_eyeClosedL_max:0.300
Expressions_eyeClosedR_max:0.300
Expressions_eyesHoriz_min:0.480
Expressions_eyesVert_min:0.540
Expressions_mouthBite_min:1.000
bored01: 退屈
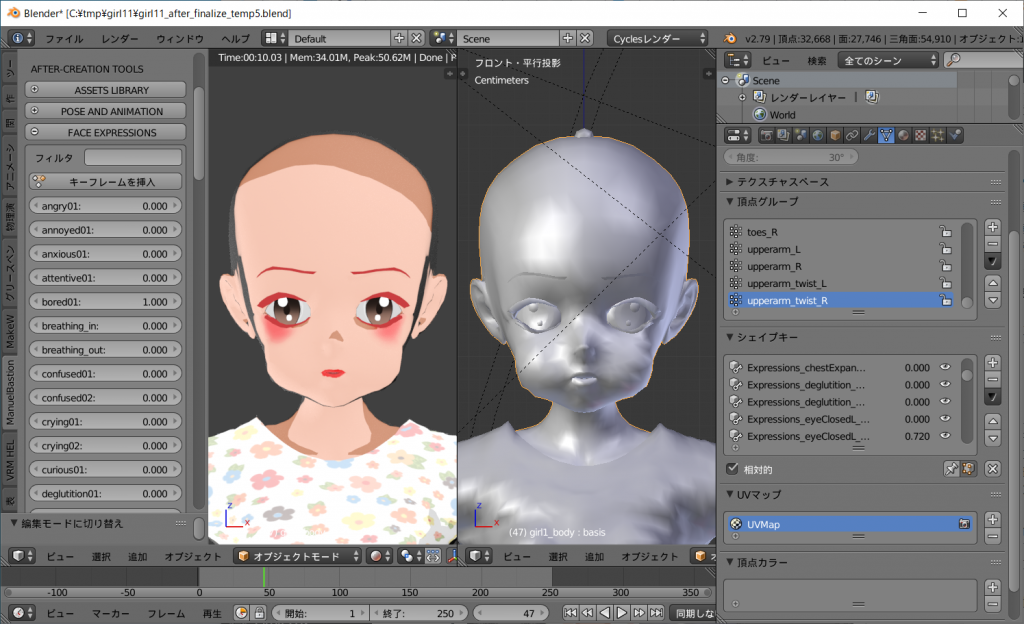
退屈というよりはブーイングの表情でしょうか?
文字通りの膨れっ面。
Expressions_browOutVertL_max:0.780
Expressions_browOutVertR_max:0.720
Expressions_browsMidVert_max:0.840
Expressions_eyeClosedL_min:0.720
Expressions_eyeClosedR_min:0.540
Expressions_mouthInflated_max:1.000
Expressions_mouthOpenO_min:0.480
confused02: 混乱
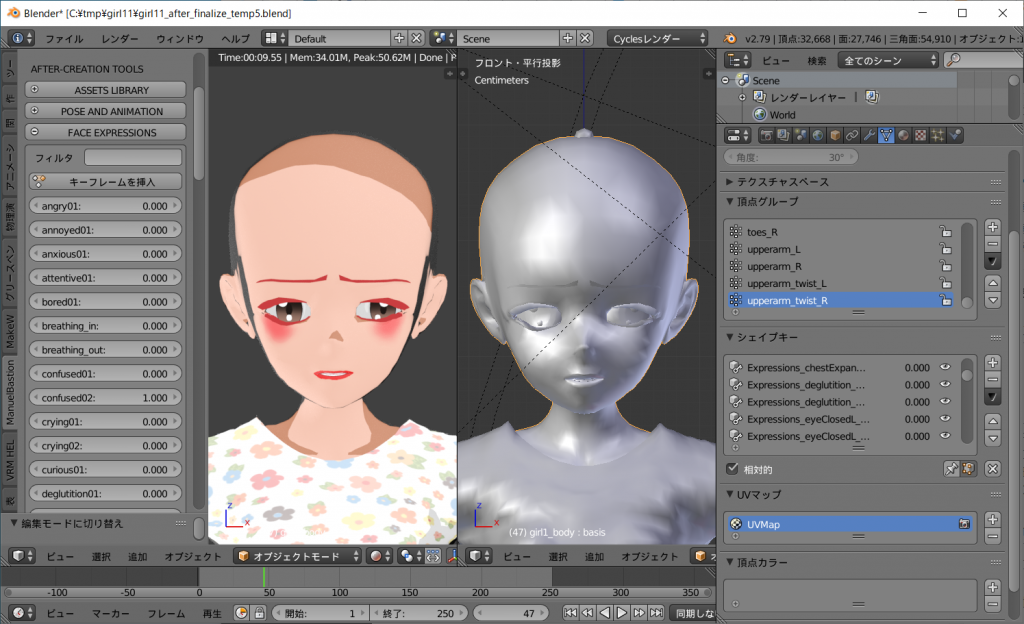
混乱? 迷いという感じですね。
Expressions_browSqueezeL_max:1.00
Expressions_browSqueezeR_max:0.960
Expressions_browsMidVert_max:0.960
Expressions_cheekSneerL_max:0.360
Expressions_eyeClosedPressureL_max:0.060
Expressions_eyeClosedR_max:0.060
Expressions_eyeSquintL_max:0.180
Expressions_eyeSquintR_max:0.120
Expressions_eyesHoriz_max:0.900
Expressions_mouthClosed_min:0.780
Expressions_mouthSmileL_max:0.120
crying01:泣き
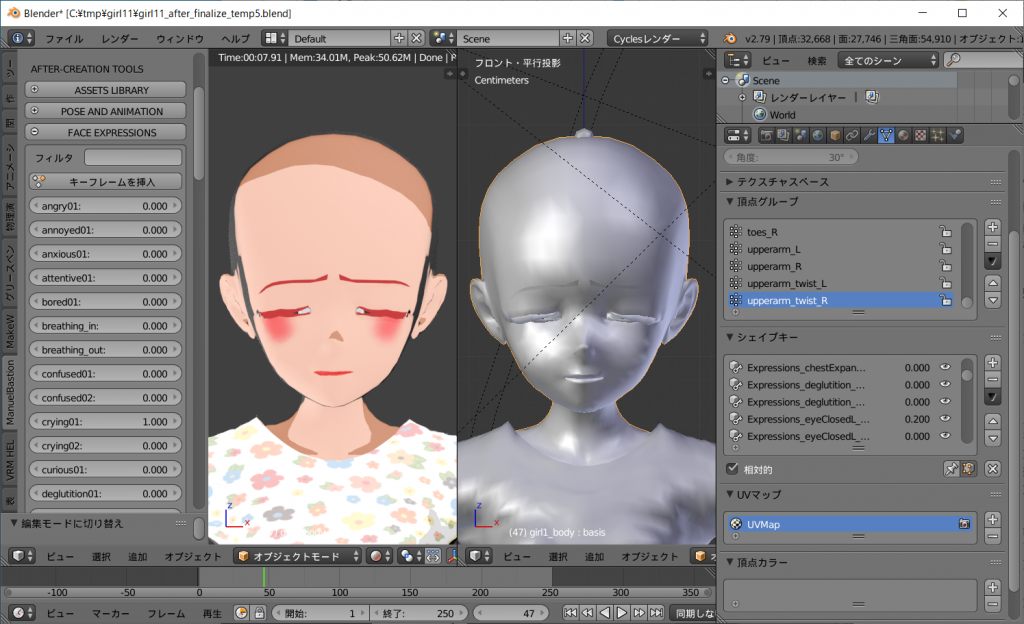
目を閉じている演出です。
眉と口を合わせて初めて泣き顔に見えます。
Expressions_browOutVertL_min:0.360
Expressions_browOutVertR_min:1.000
Expressions_browSqueezeL_max:1.000
Expressions_browSqueezeR_max:1.000
Expressions_browsMidVert_max:1.000
Expressions_eyeClosedL_max:0.200
Expressions_eyeClosedPressureL_max:0.420
Expressions_eyeClosedPressureR_max:0.420
Expressions_eyeClosedR_max:0.180
Expressions_eyeSquintL_max:0.120
Expressions_eyeSquintR_max:0.120
Expressions_eyesHoriz_min:0.420
Expressions_eyesVert_min:0.420
Expressions_mouthBite_min:0.360
Expressions_mouthOpen_min:0.180
以下は巻きで紹介しますね。
crying02:泣き
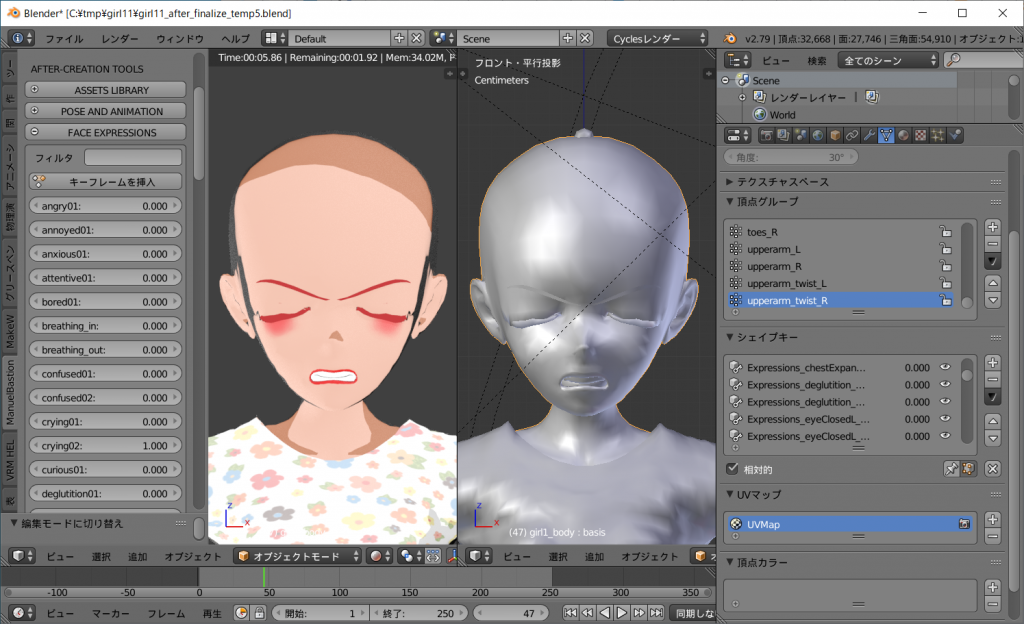
disgusted: むかつき
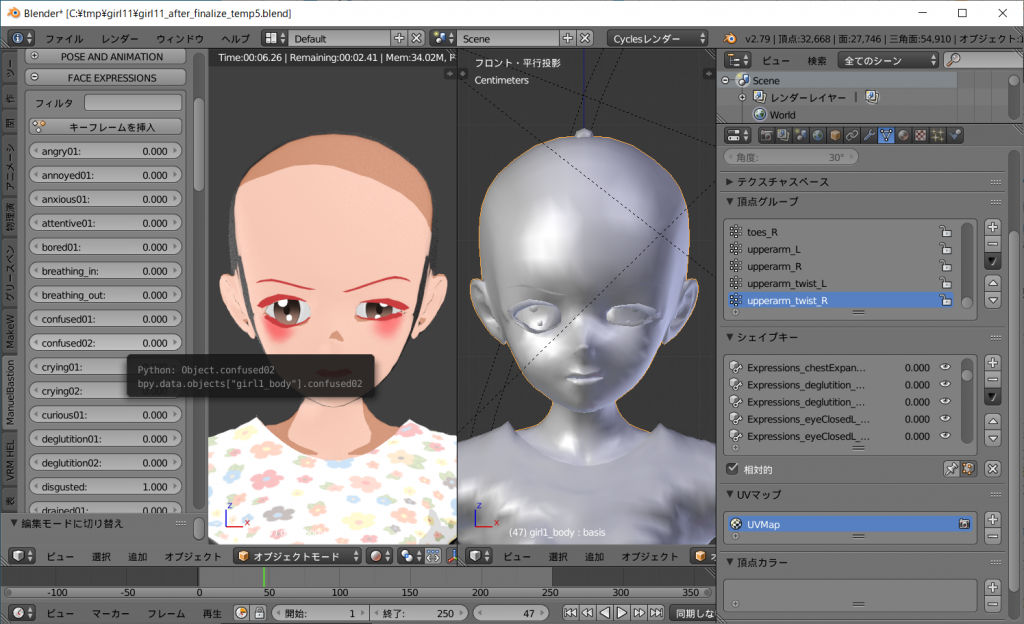
drained01:疲れ
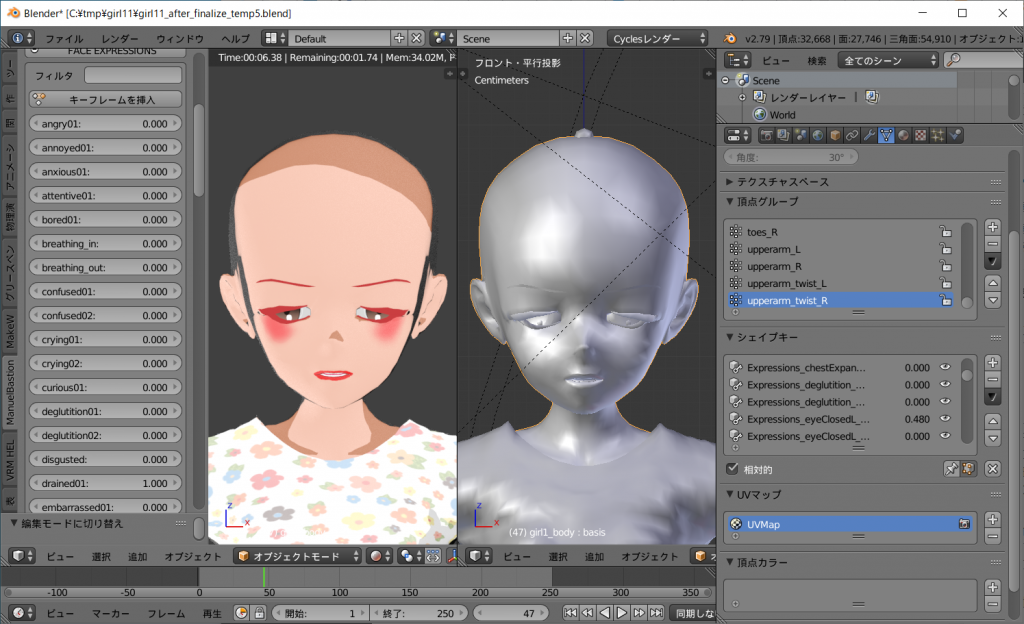
embarrassed01:当惑
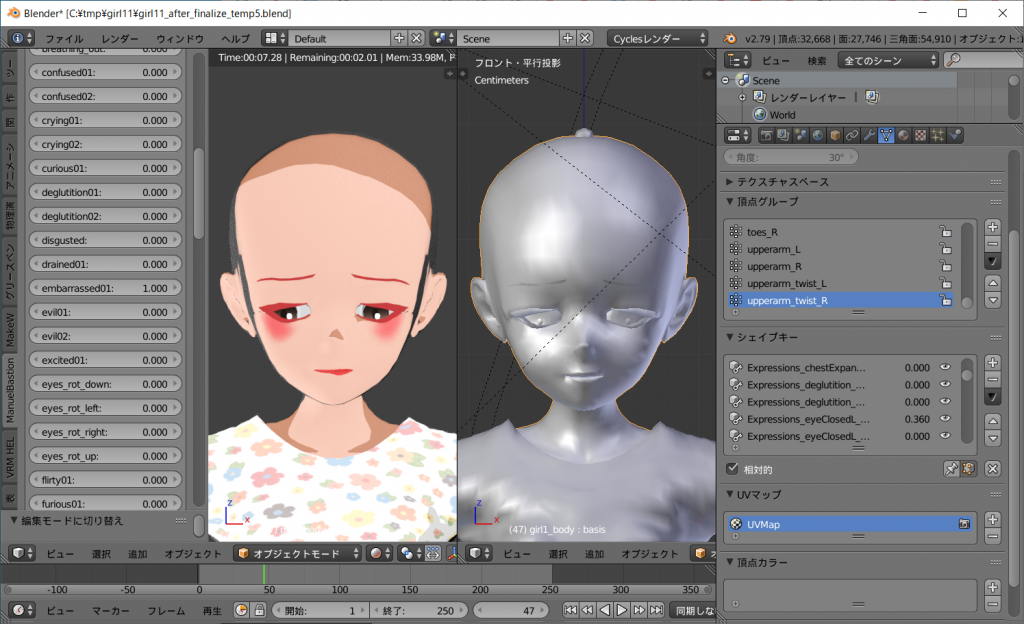
evil01:悪い顔
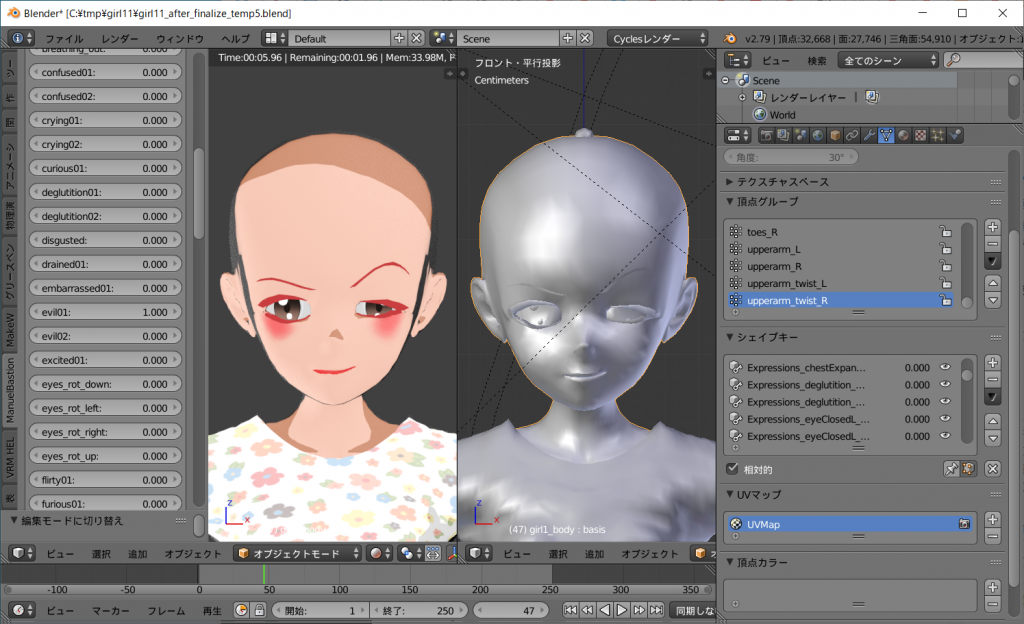
evil02:悪い顔
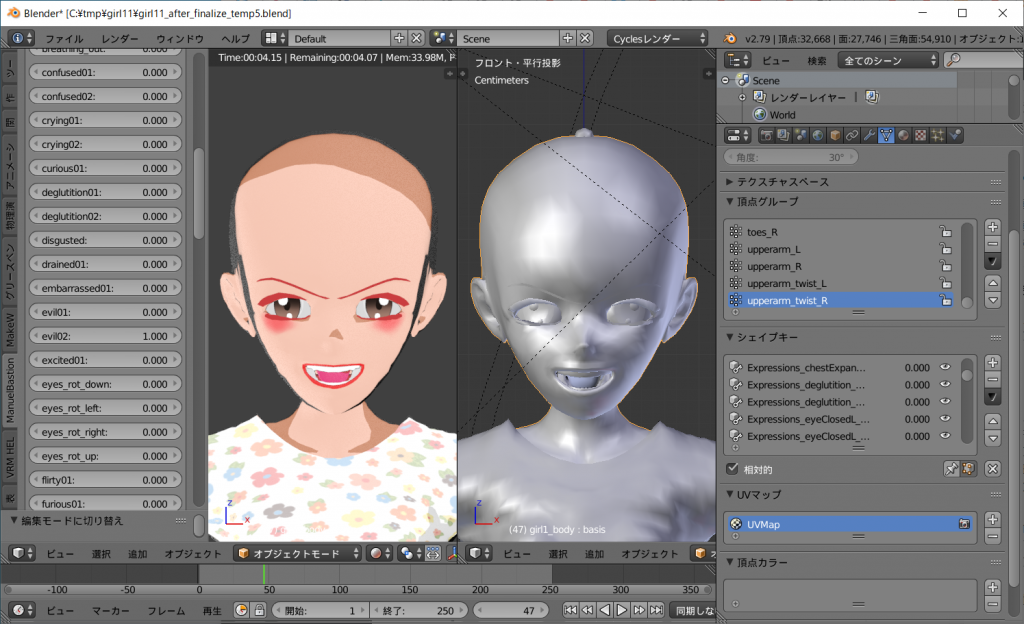
excited01:興奮
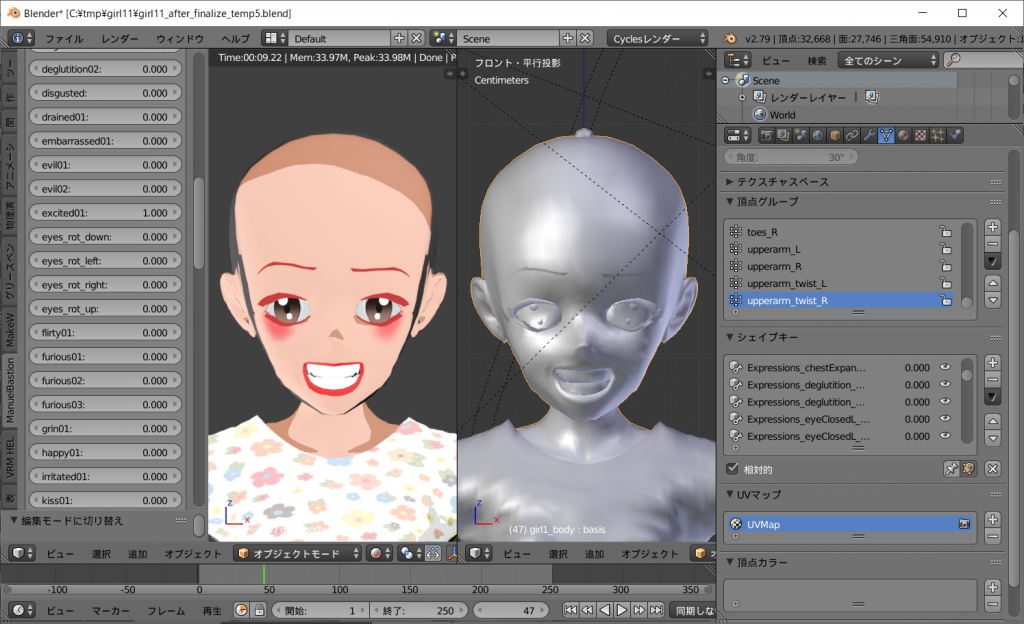
eyes_rot_down:目を下に
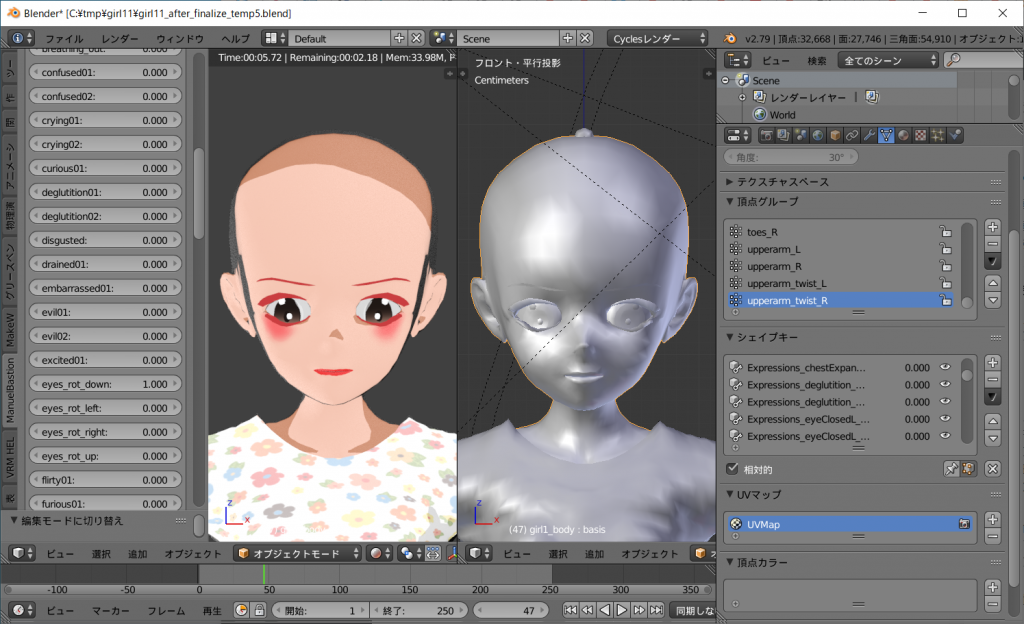
eyes_rot_left:目を左に
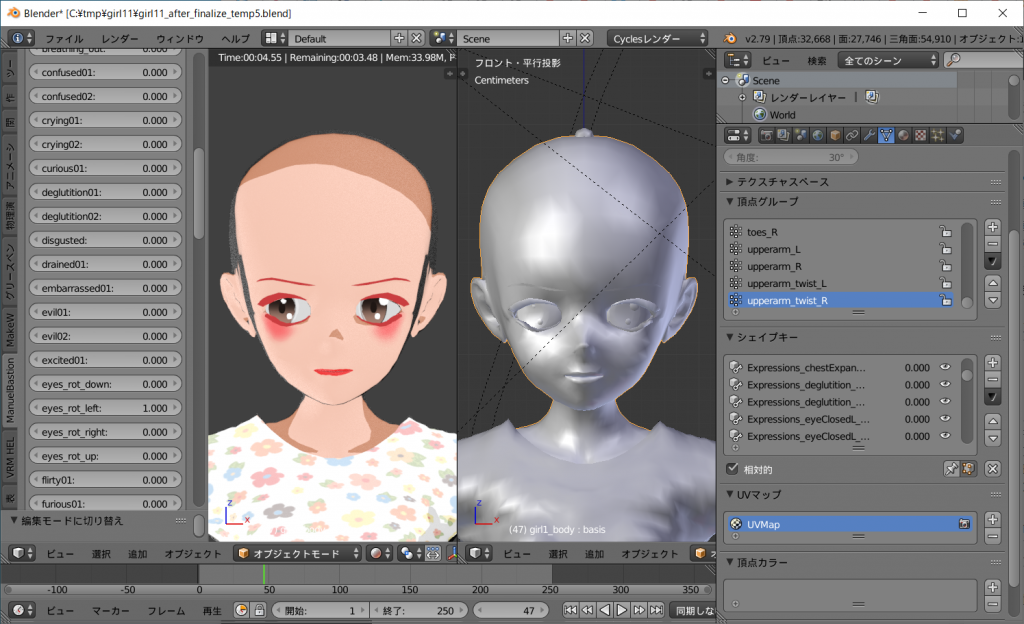
eyes_rot_right:目を右に
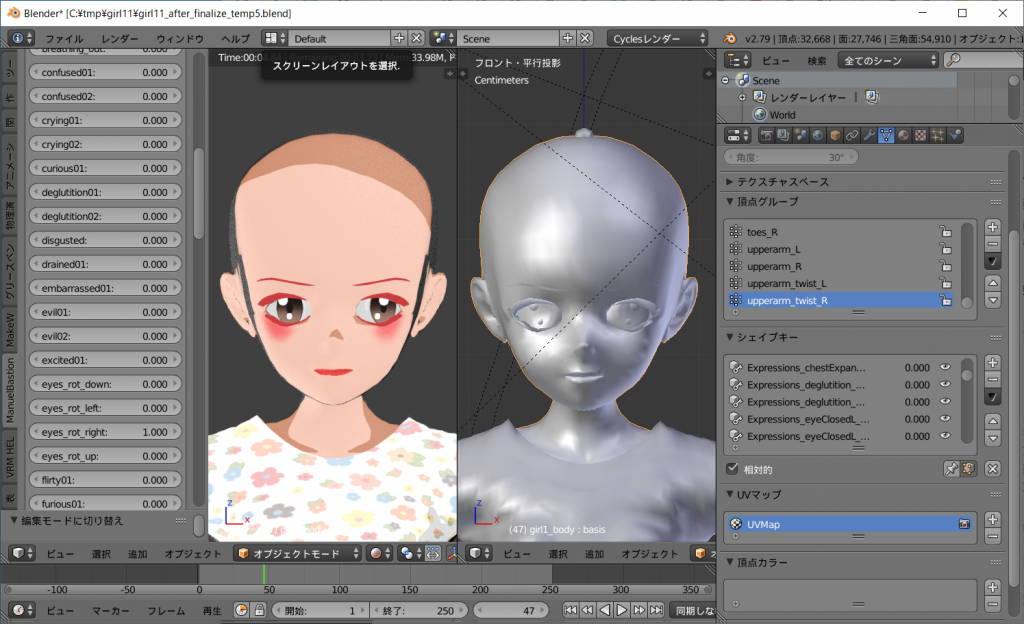
eyes_rot_up:目を上に
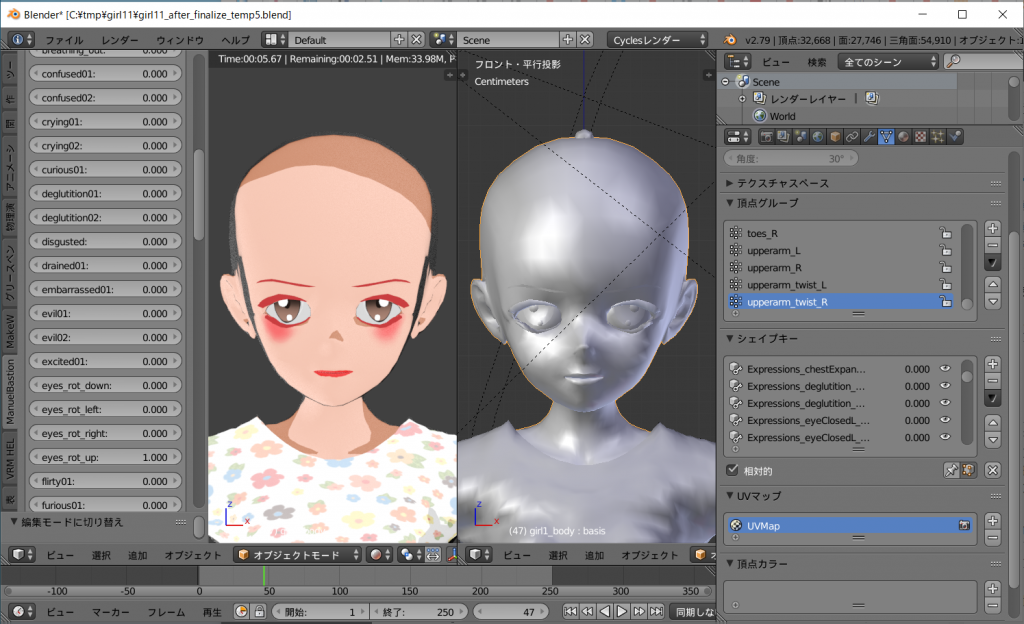
flirty01:軽薄
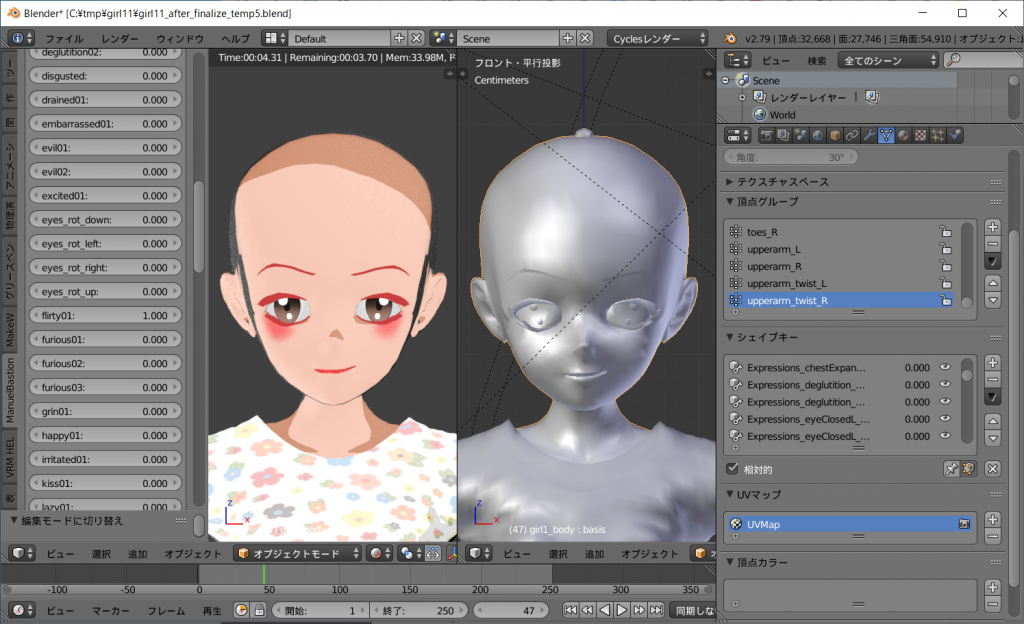
furious01:激怒
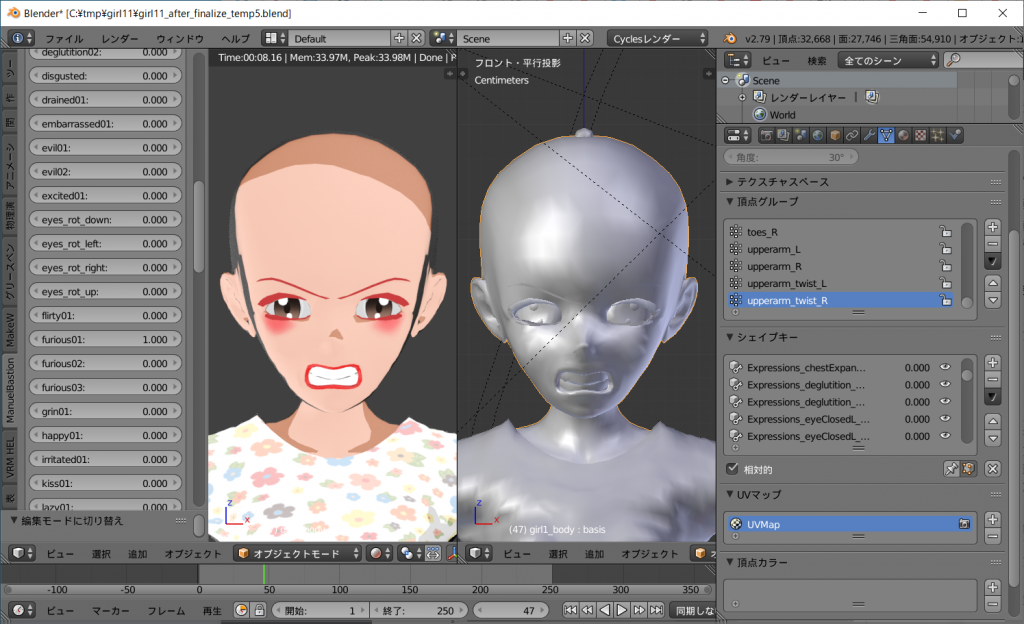
furious03:激怒
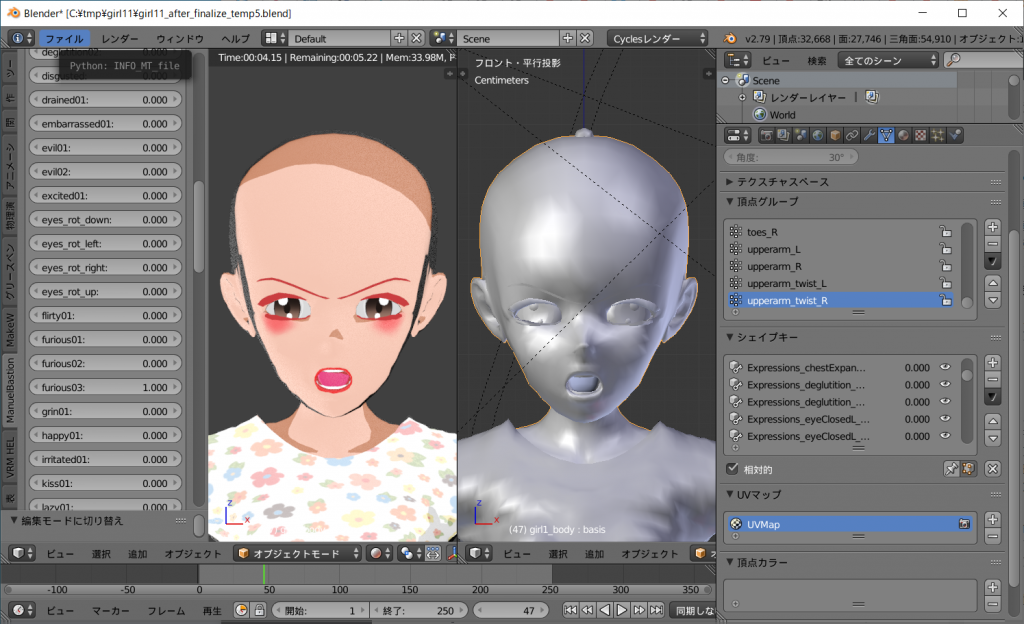
grin01:にやにや
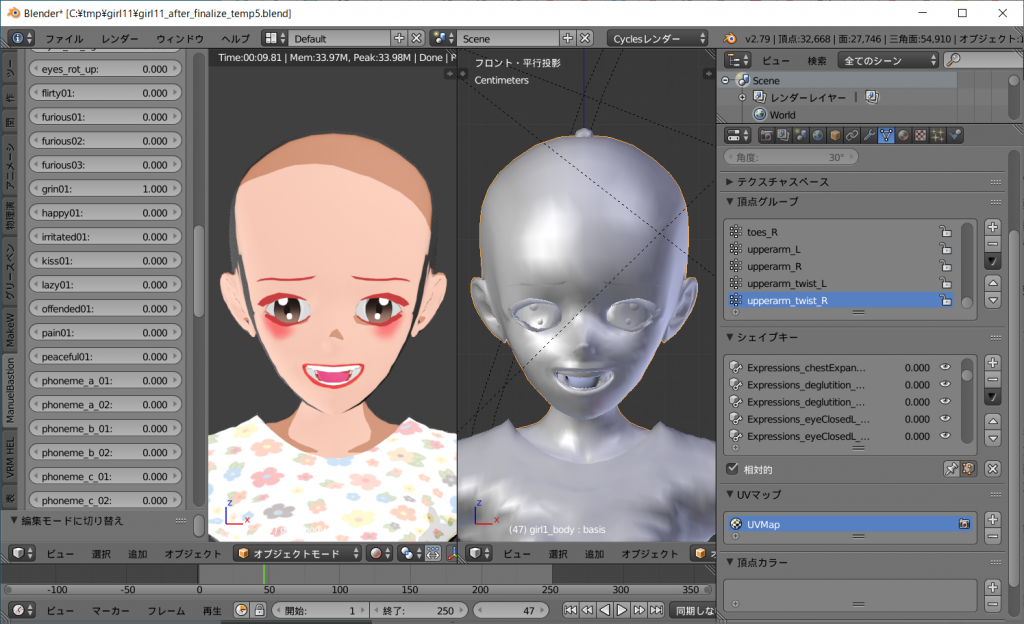
happy01:幸せ
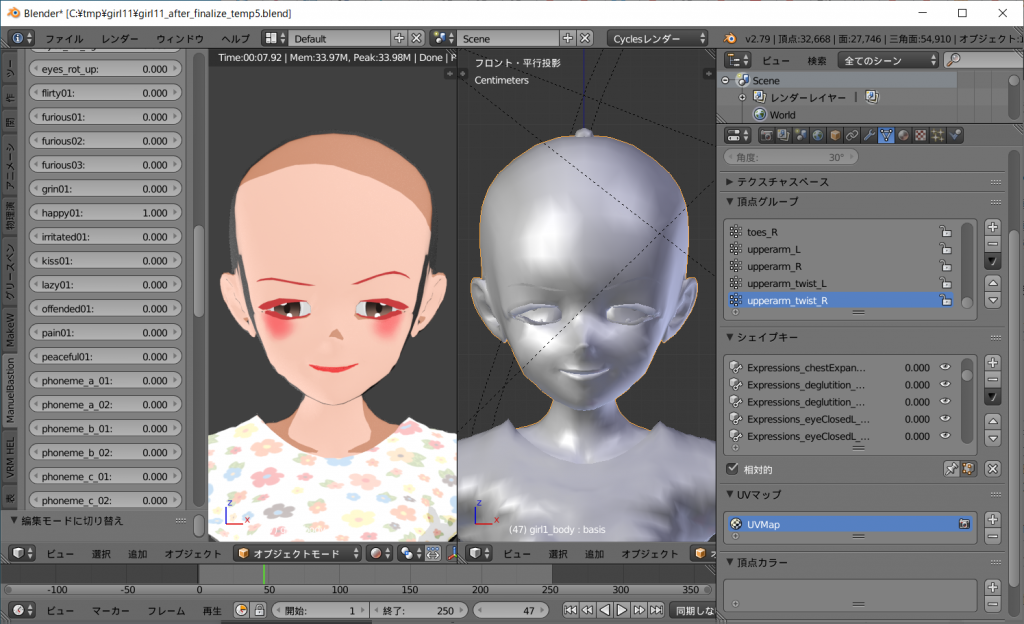
irritated01:荒廃
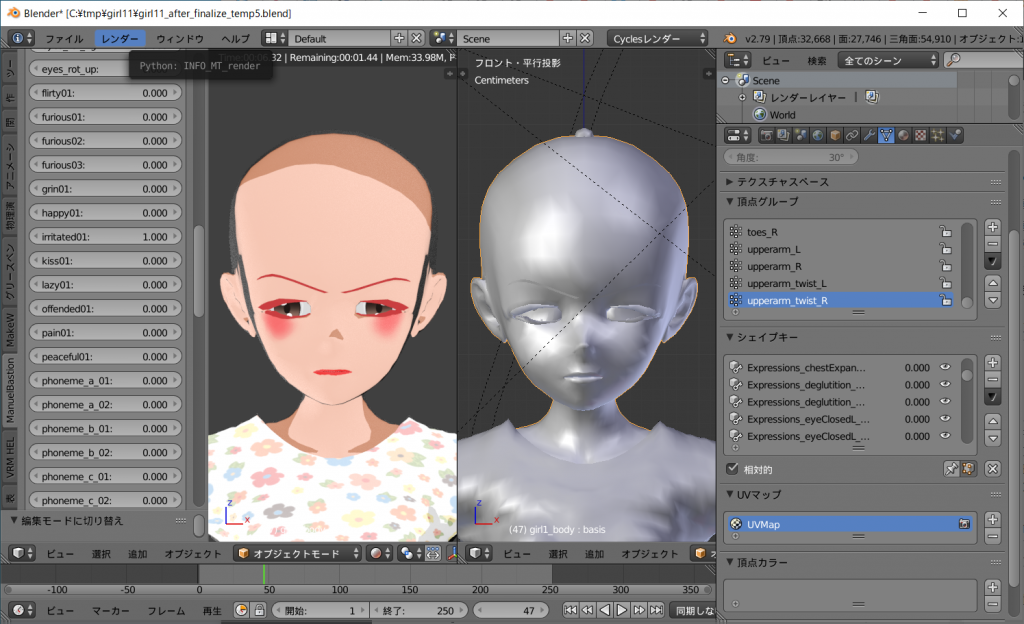
kiss01:キス
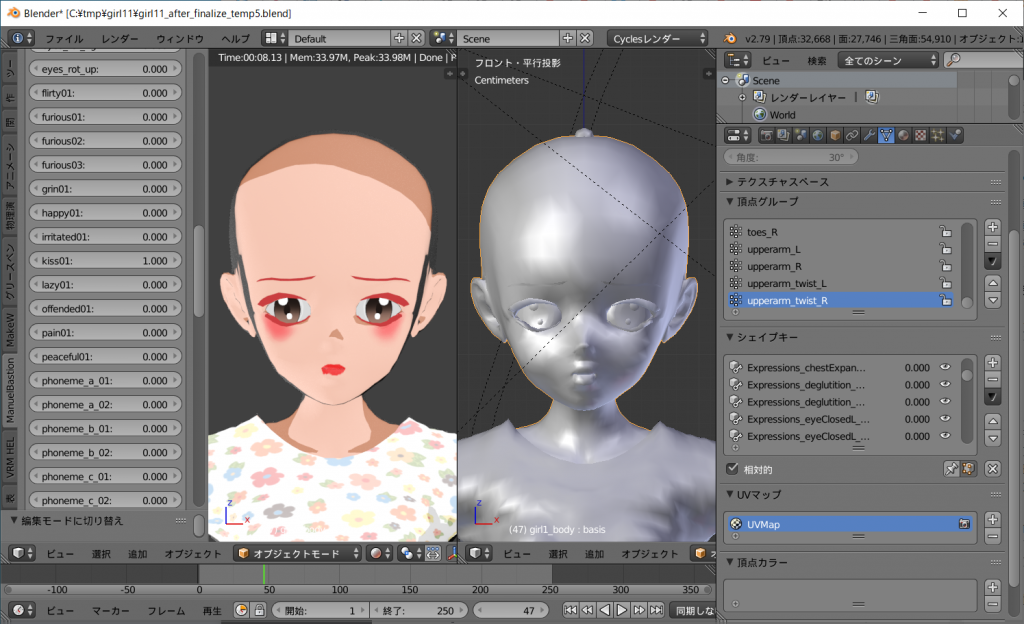
lazy01:怠惰
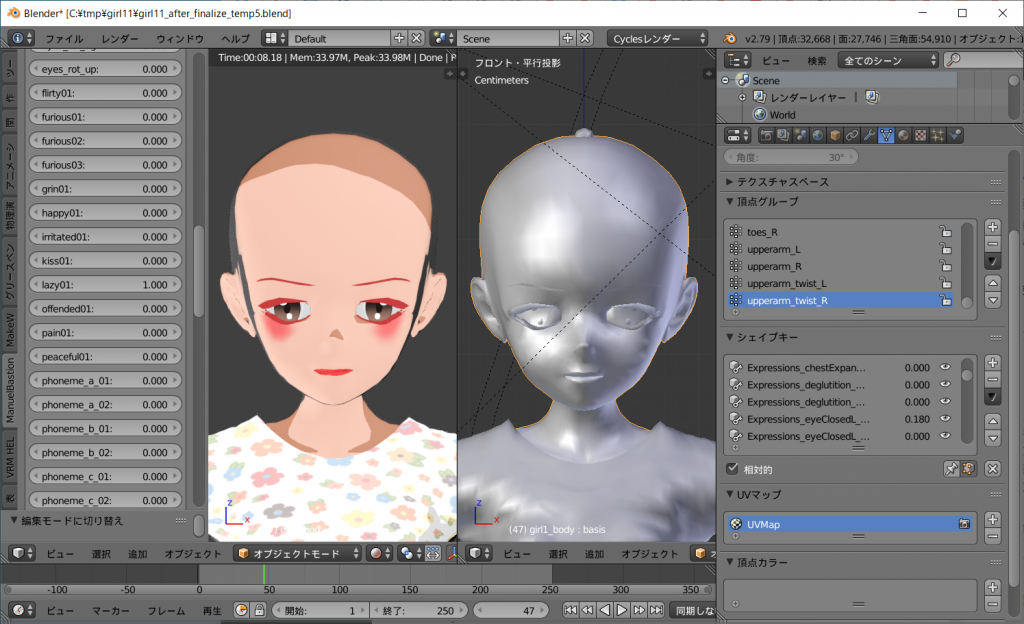
offended01:気分を害した
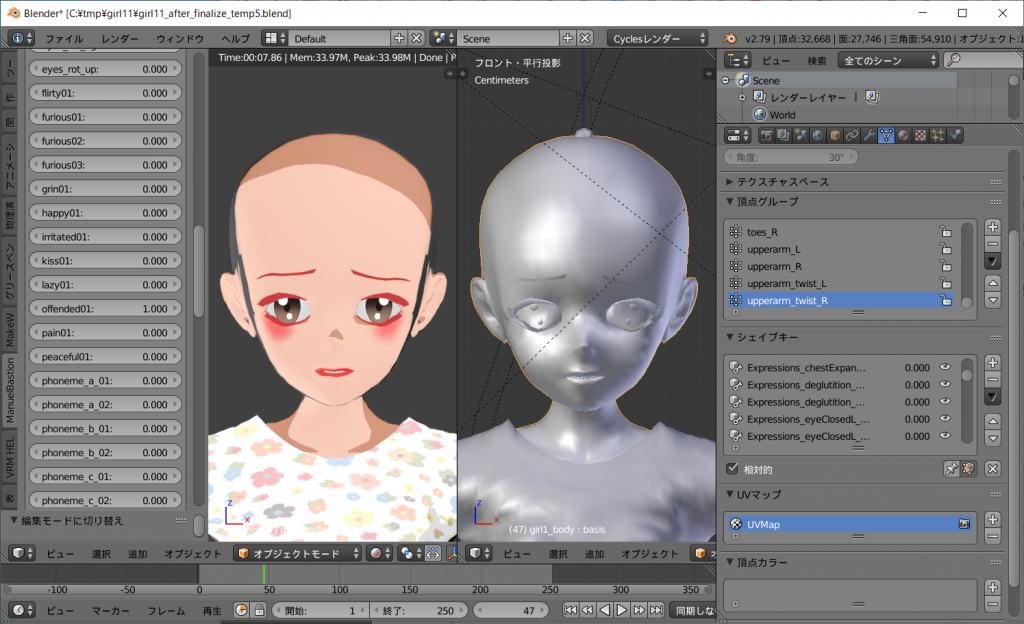
pain01:痛み
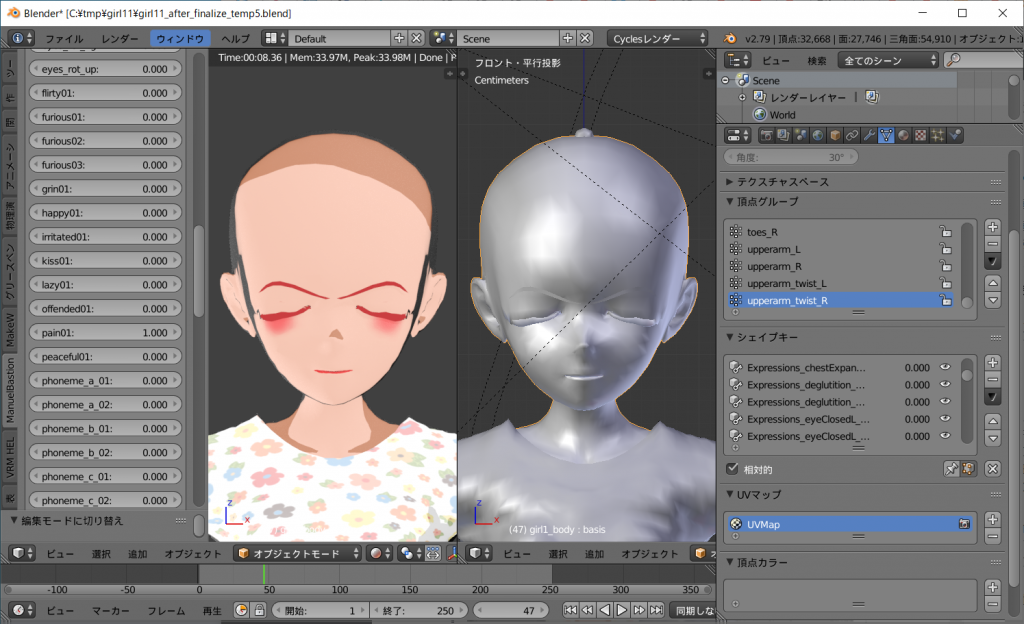
peaceful01:平安
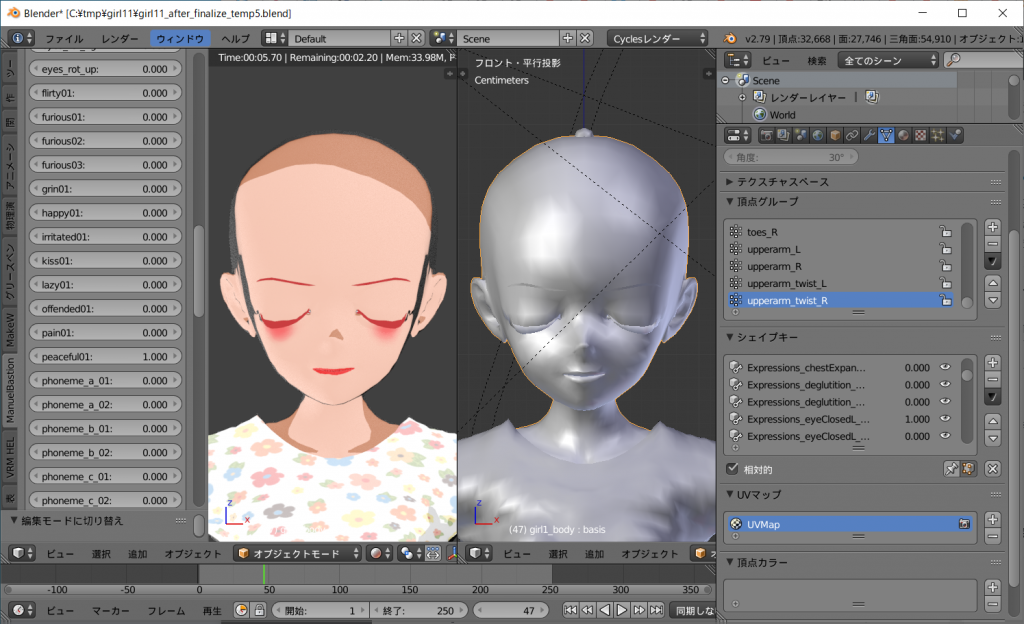
posing01:ポーズ
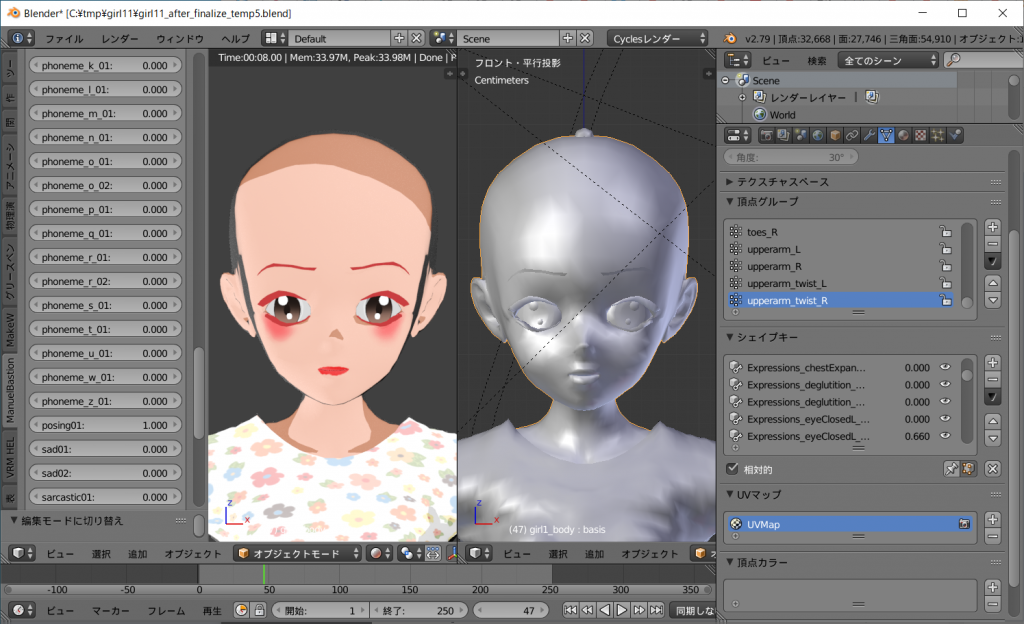
sad01:悲しみ
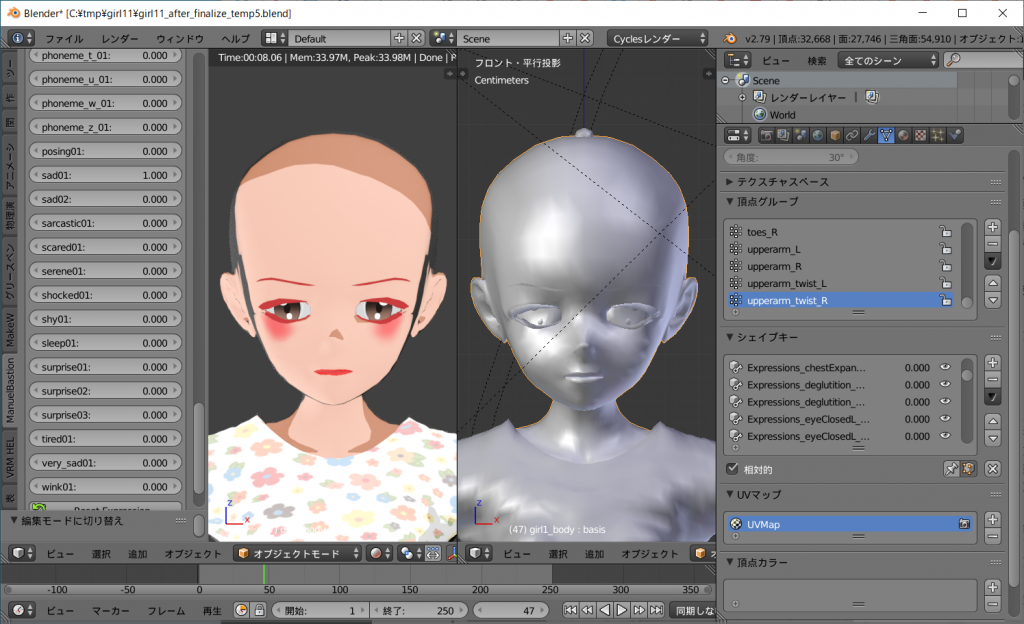
sad02:悲しみ
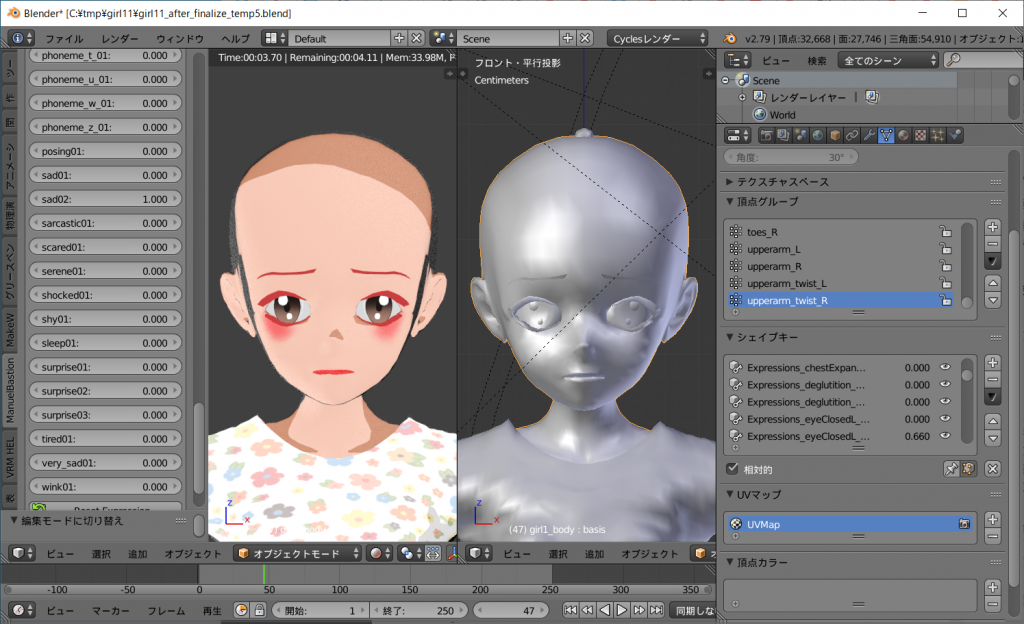
sarcastic01:皮肉
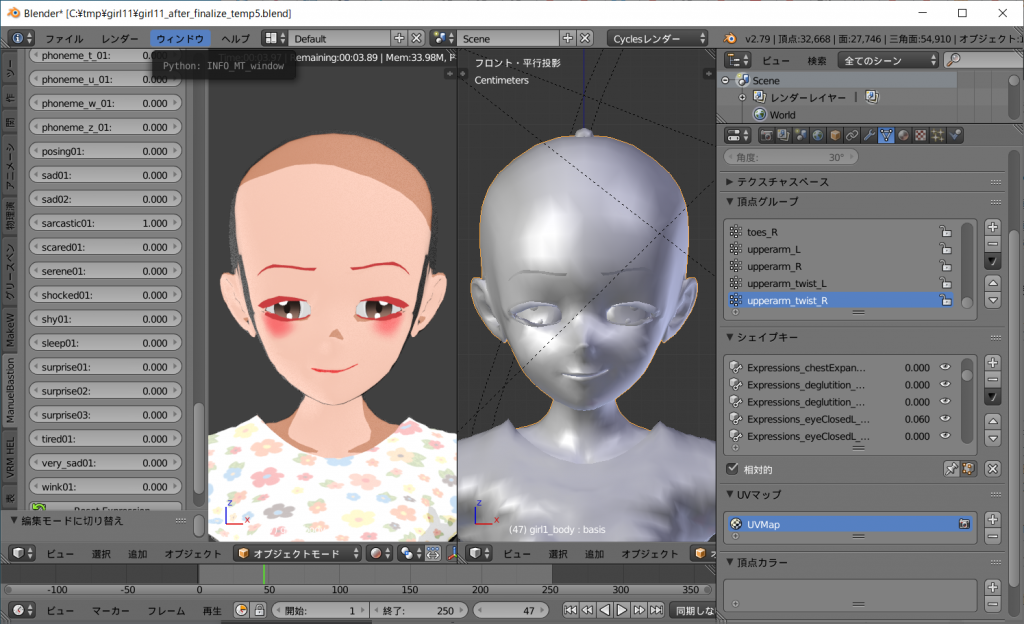
scared01:怖い
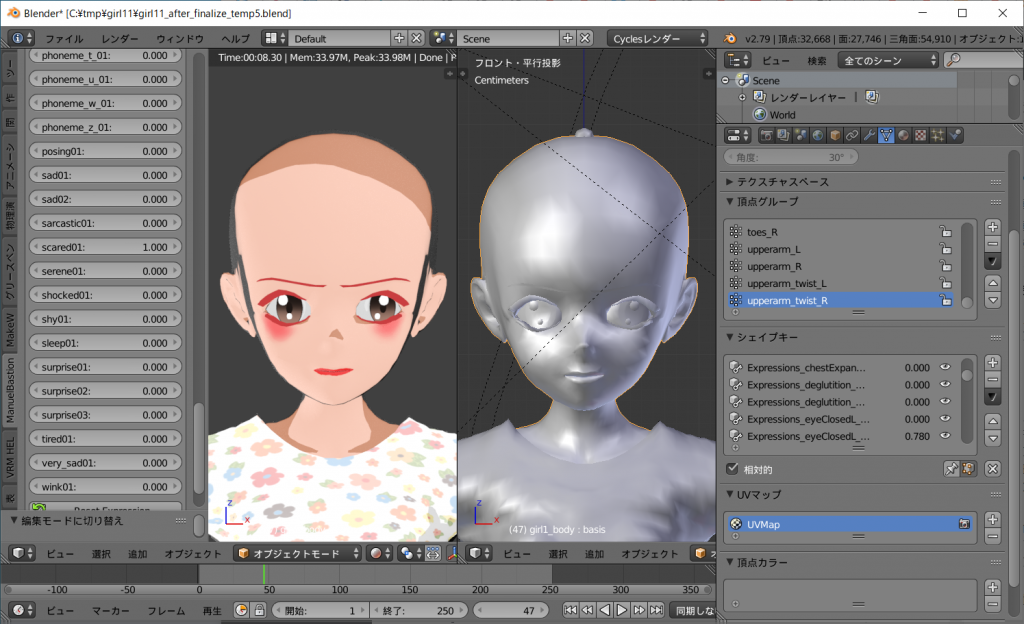
serene01:穏やか
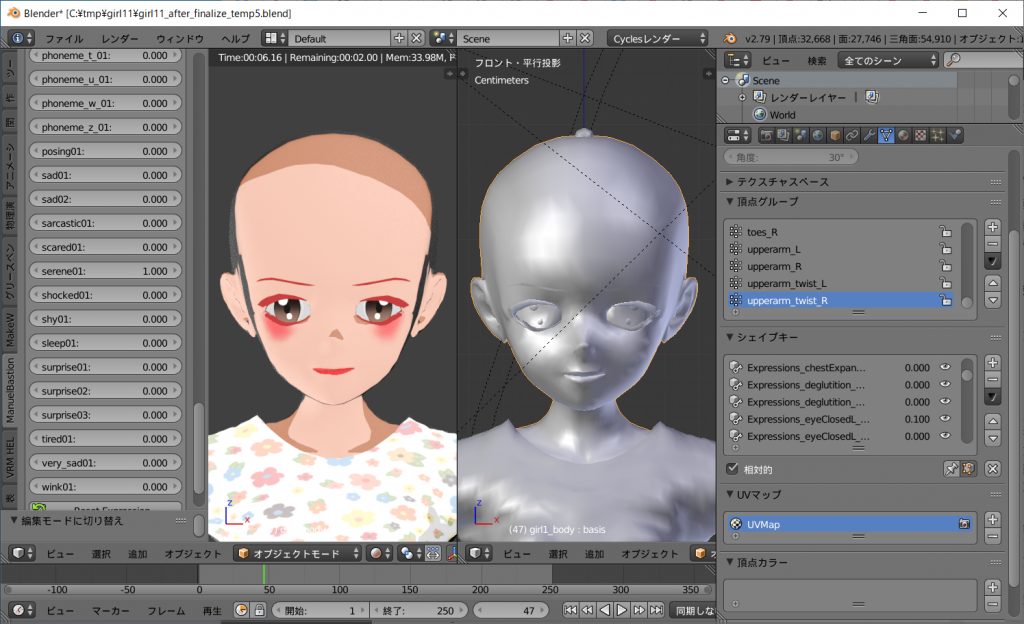
shoked01:衝撃
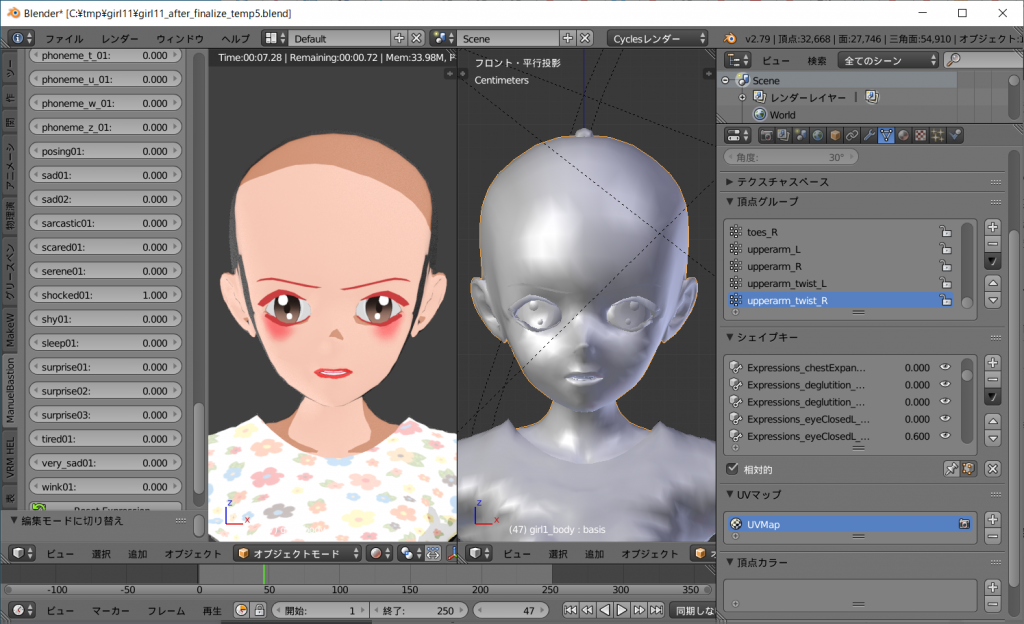
shy01:内気
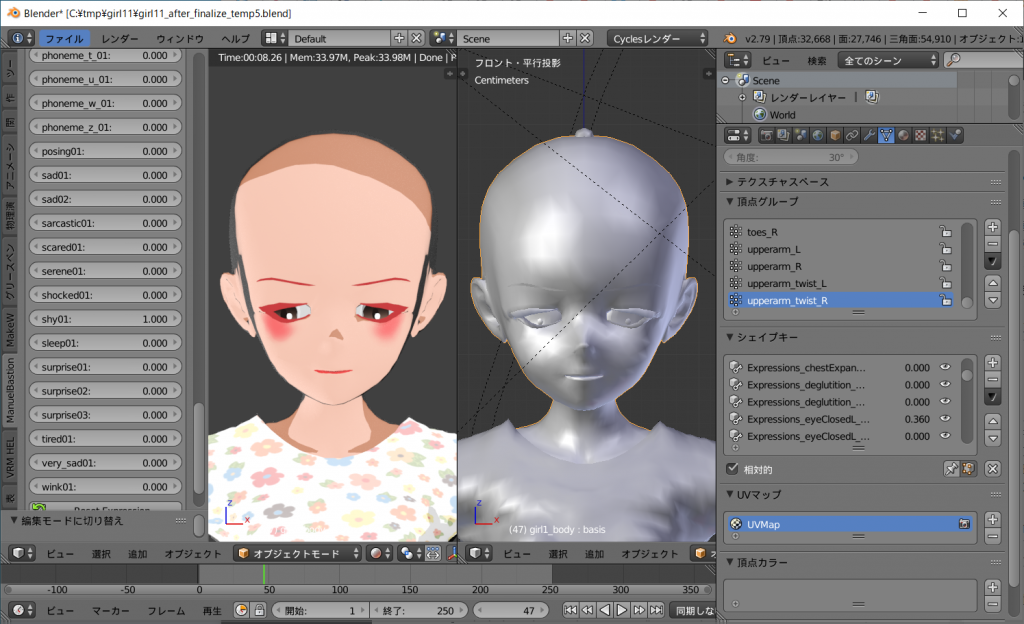
sleep01:眠り
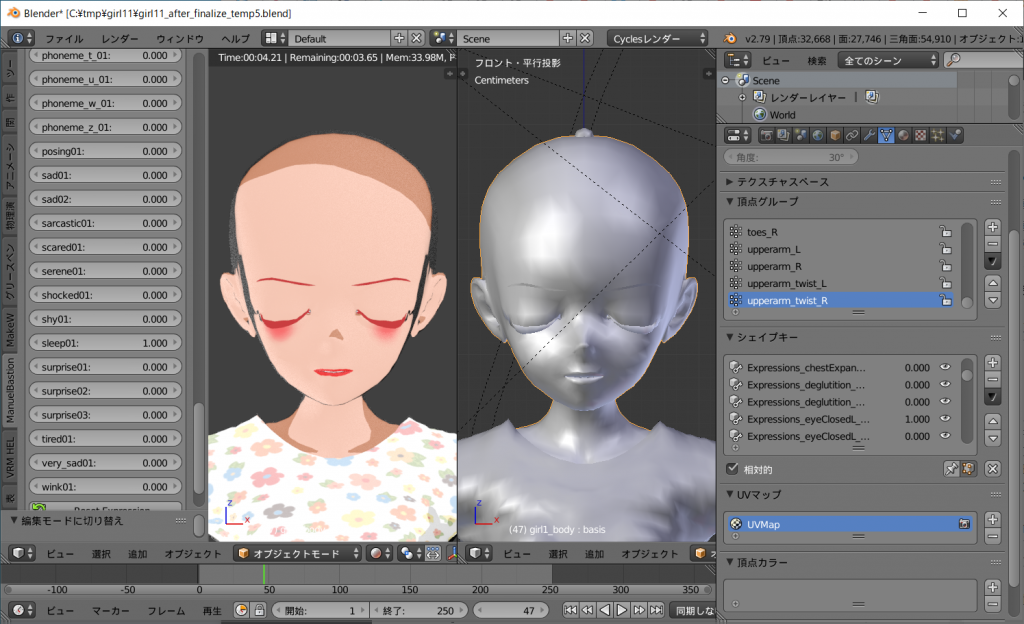
surprise01:驚き
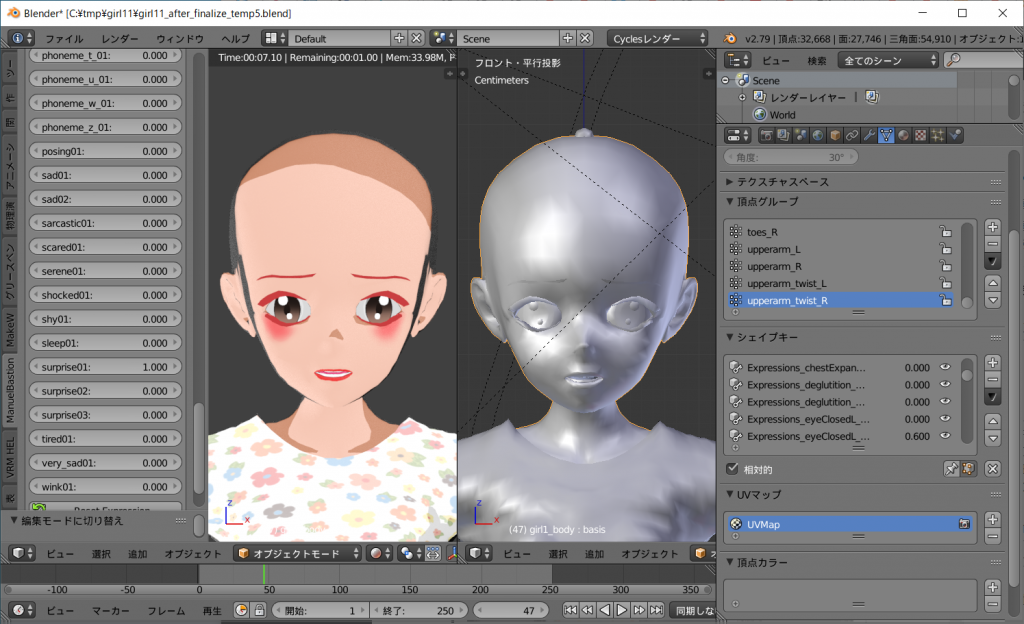
surprise02:驚き
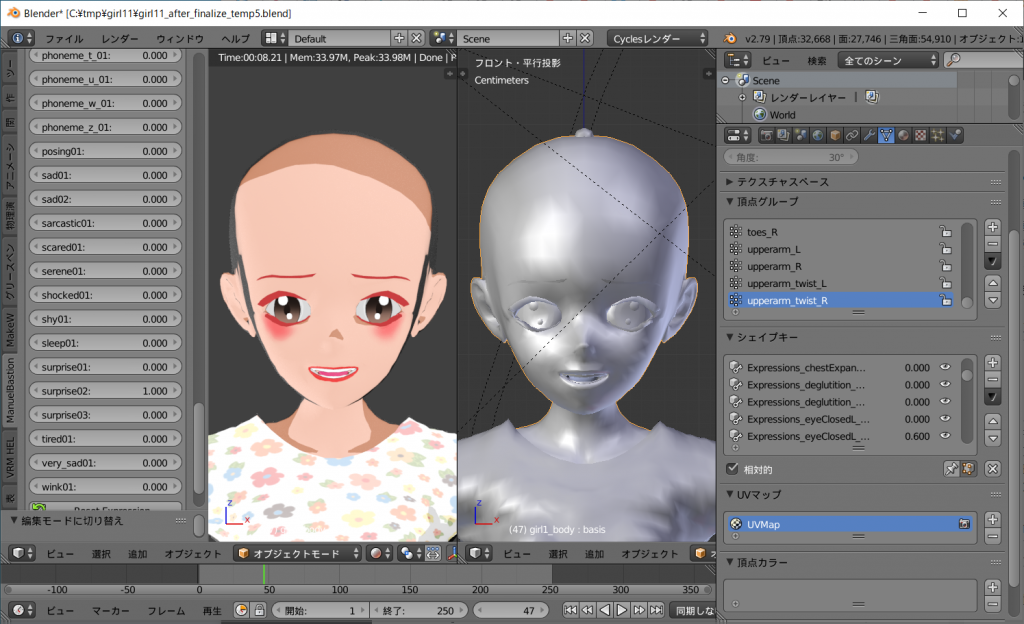
surprise03:驚き
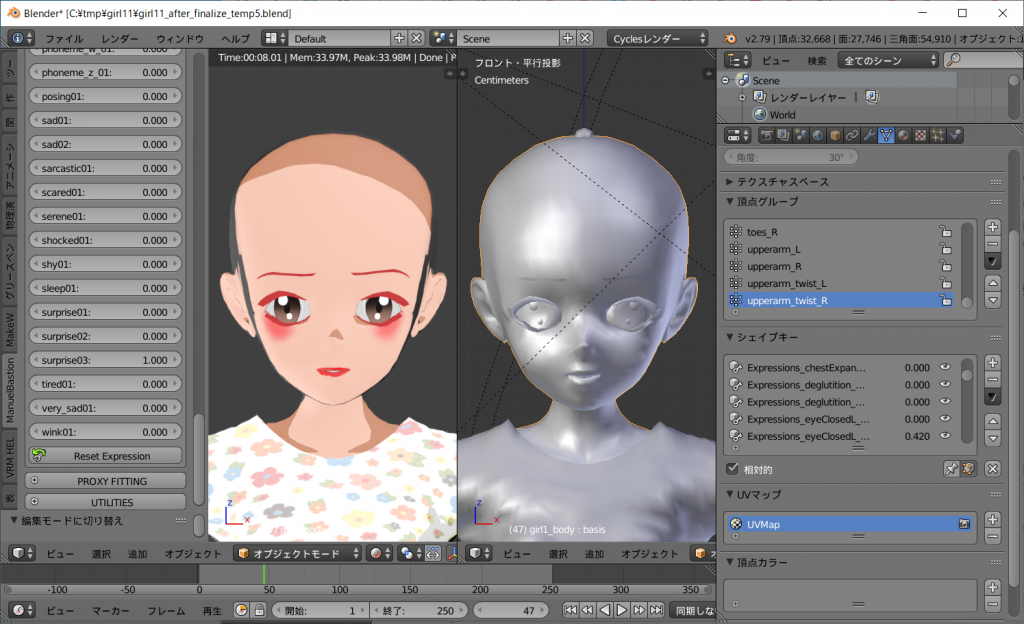
tired01:疲れ
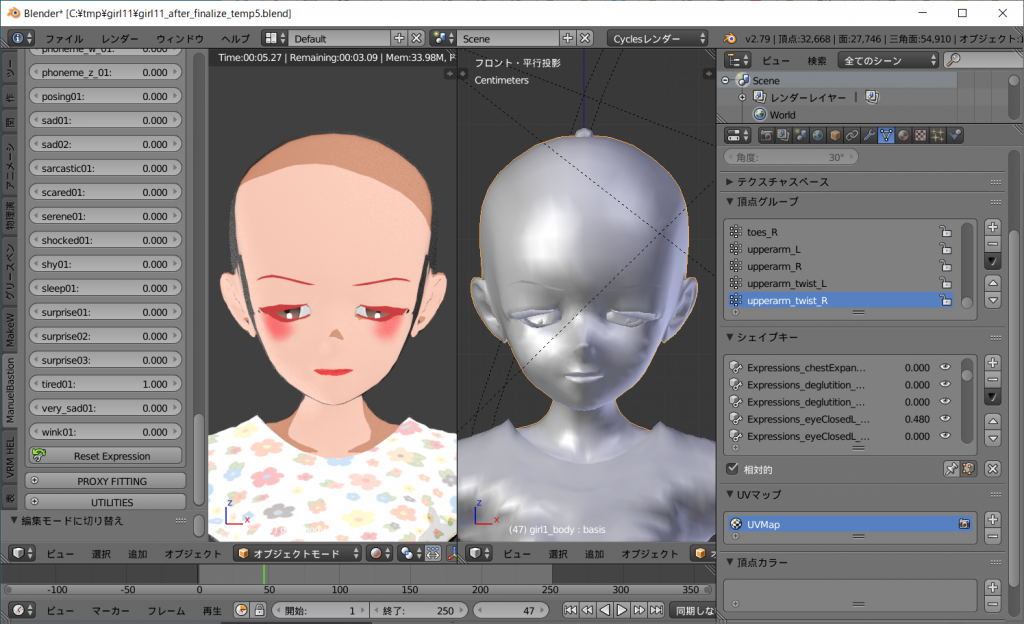
very_sad01:激しい悲しみ
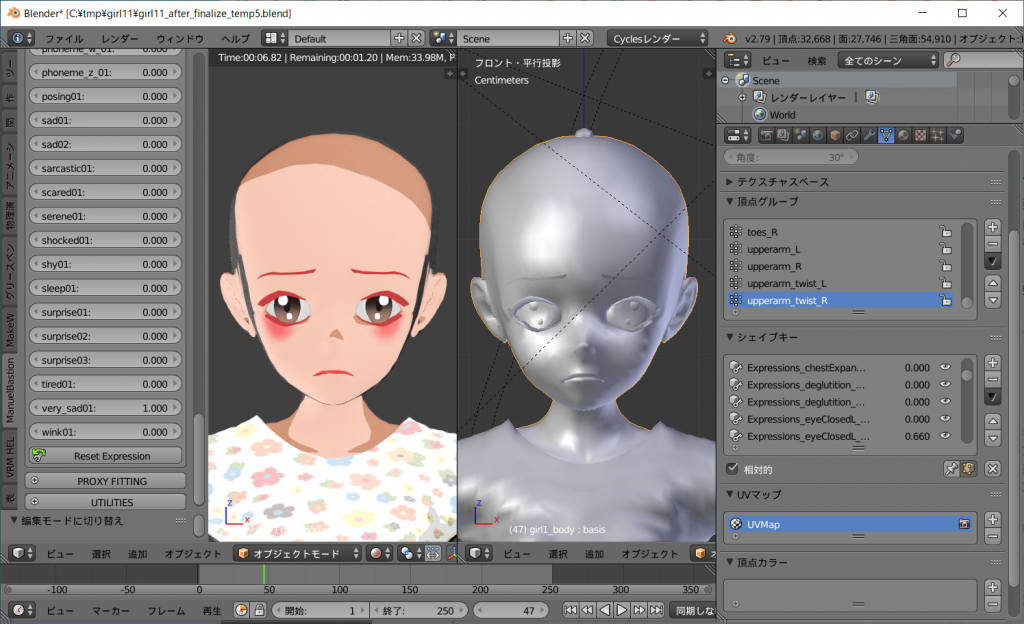
wink01:ウインク
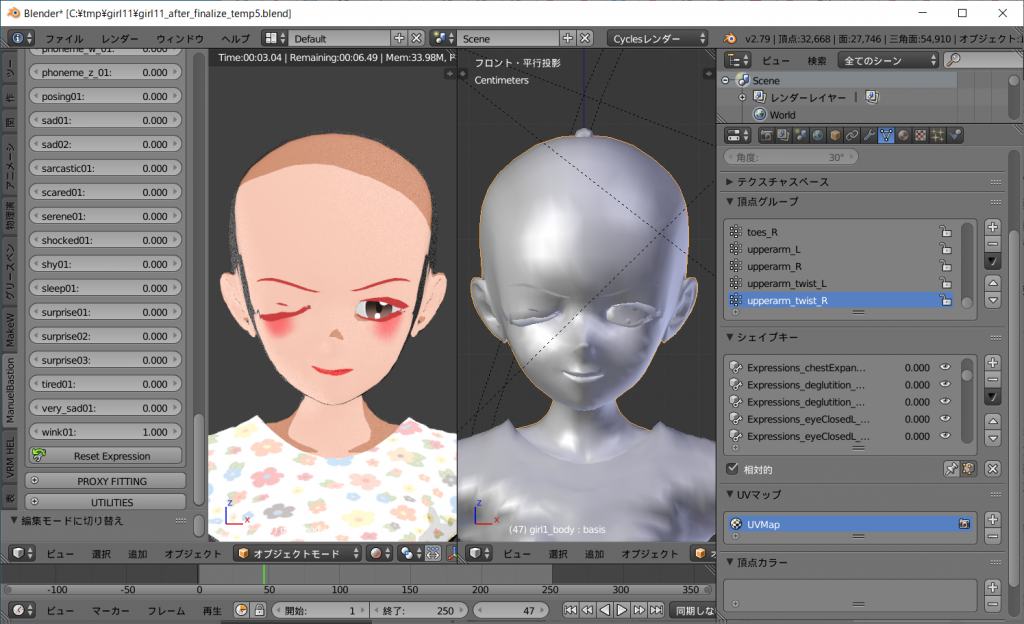
如何でしょうか?
お気に入りの表情に巡り合えたでしょうか?
私の個人的な好みでは口を閉じている表情は良いものが多いです。
ただ、口を大きく開けている表情は多分このままでは使うことは無いでしょう。
目を閉じている表情でも、笑っている場合はもっと上弦の月のようになるように頬を持ち上げるのが漫画的表情表現なのですが、そのような表情はありません。
笑っている口は下向きのかまぼこのような半円を期待するのですが、それもないのです。
MB-Labの表情はphotorealisticな絵作り用で漫画的表現向けではないのでしょう。
ということで、「小説家になろう」として挿絵を考える場合は、ある程度表情を作ってレンダリングし、後は好みに合わせて2D系のペイントツールで画像加工すると良いのでは? という提案になります。
ちなみに MB-Labの[FACE EXPRESSIONS]を使わず、シェイプキーを直接変更しても表情は変わります。
注意しなければならないことは、 [FACE EXPRESSIONS] 使って シェイプキー で微調整、といった使い方はうまくいかないことですね。
[FACE EXPRESSIONS] でどのシェイプキーが変わるかを把握して、シェイプキーで改めて表情を作りこむといった方法が良いのではないでしょうか?

本記事、予想外に長くなってしまいました。
本当は別の事を書こうと思っていたのですが辿り着けそうにありません。
いったん切ります。
とはいえ、表情も作れるようになり、「挿絵画家になろう」という目的には近づけたのではないでしょうか?
時間があれば[その7]を書きたいと思います。